本記事では、WindowsのPCにおいて特定のフォルダ内に存在するファイルまたはフォルダについて、特定の文字列を別の文字列に置換・変更する方法を紹介します。複数のファイル名やフォルダ名を一括で置換・変更する方法は、コマンドプロンプト (cmd) とPowerShellを使用して実行できます。

- WindowsのPCでファイル名やフォルダ名における文字列を一括で置換・変更したい
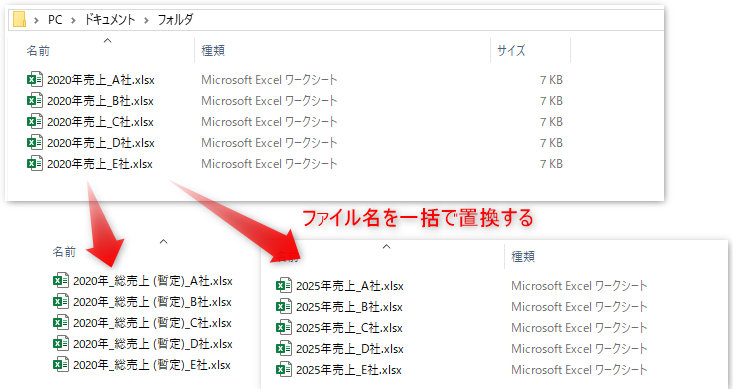
結論: ファイル名やフォルダ名を一括で置換・変更する方法
特定のフォルダ内に存在するファイル名やフォルダ名を一括で置換及び変更する方法は下記のとおりです。
* [置換前テキスト]及び[置換後テキスト]には任意の名前を入力してください
- 置換前テキストと置換後テキストの文字数が同じ場合:
コマンドプロンプト (cmd) で下記を入力ren "*[置換前テキスト]*" "*[置換後テキスト]*" - 置換前テキストと置換後テキストの文字数が異なる場合:
パワーシェル (PowerShell) で下記を入力$oldText = '[置換前テキスト]'; $newText = '[置換後テキスト]'; Get-ChildItem | Where-Object { $_.Name -match $oldText } | Rename-Item -NewName { $_.Name -replace $oldText, $newText }
以下でそれぞれの一括置換方法について、ステップごとに解説します。どちらの方法もステップはほとんど同じになります。
置換前後で文字数が同じ場合:コマンドプロンプト (cmd) でファイル名やフォルダ名を置換する
置換前テキストと置換後テキストの文字数が同じ場合、下記のステップでコマンドプロンプト (cmd) からフォルダ名及びファイル名に含まれる文字列を一括で置換・変更することができます。
- ステップ1
- ステップ2
- ステップ3
エクスプローラーで対象のフォルダを開く
まず、エクスプローラーで対象のフォルダを開きます。
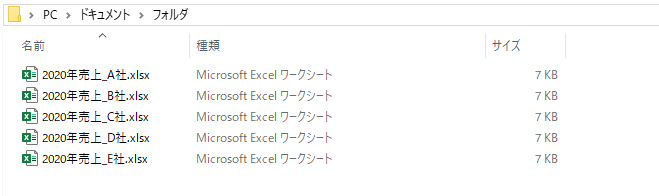
コマンドプロンプトの起動
アドレスバーをクリックまたはCtrl + Lで、cmdと入力後Enterでコマンドプロンプト (cmd) を起動します。
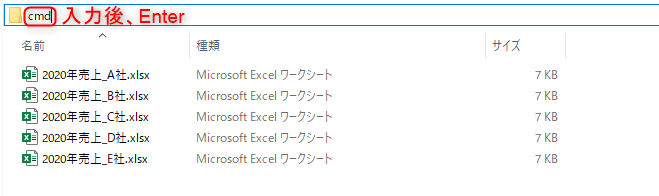
一括置換用のコードの入力
表示されたコマンドプロンプト (cmd) の画面上に、下記のコードをペーストしEnterキーをクリックします。
* [置換前テキスト]及び[置換後テキスト]には任意の名前を入力してください
ren "*[置換前テキスト]*" "*[置換後テキスト]*"
コードの実行後、下記の通りファイル名が変わっていることが分かります。
(ここでは、”2020“→”2025“、のように置換しています。)
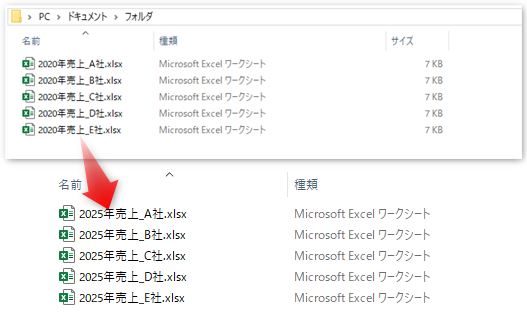
置換前後で文字数が異なる場合:パワーシェル (PowerShell) でファイル名やフォルダ名を置換する
置換前テキストと置換後テキストの文字数が異なる場合、下記のステップでパワーシェル (PowerShell) からフォルダ名及びファイル名に含まれる文字列を一括で置換・変更することができます。
- ステップ1
- ステップ2
- ステップ3
エクスプローラーで対象のフォルダを開く
まず、エクスプローラーで対象のフォルダを開きます。
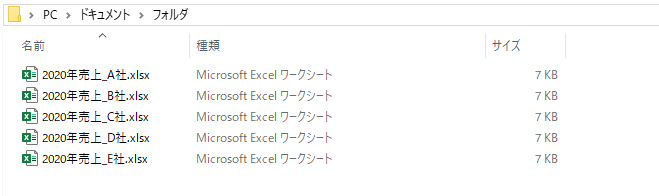
パワーシェルの起動
アドレスバーをクリックまたはCtrl + Lで、powershellと入力後Enterでパワーシェルを起動します。
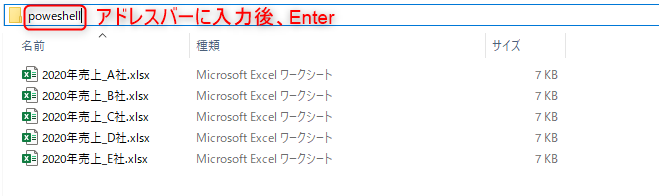
一括置換用のコードの入力
表示されたパワーシェルの画面上に、下記のコードをペーストしEnterキーをクリックします。
* [置換前テキスト]及び[置換後テキスト]には任意の名前を入力してください
$oldText = '[置換前テキスト]'; $newText = '[置換後テキスト]'; Get-ChildItem | Where-Object { $_.Name -match $oldText } | Rename-Item -NewName { $_.Name -replace $oldText, $newText }
コードの実行後、下記の通りファイル名が変わっていることが分かります。
(ここでは、”売上“→”_総売上 (暫定)“、のように置換しています。)
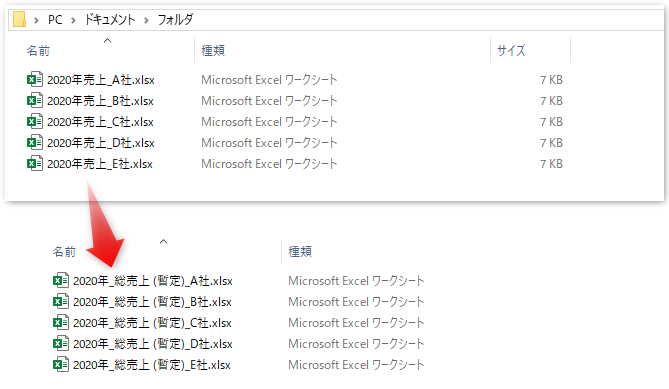
おわりに
以上が、Windowsでコマンドプロンプト (cmd) とPowerShellを使用して、複数のファイル名やフォルダ名を一括で置換する方法のご紹介になります。
ご質問やご不明点がある場合はお気軽にコメントお待ちしております。
ご精読いただきありがとうございました。



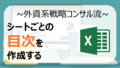
コメント