本記事では、Windowsにおいて特定のフォルダ内に含まれるフォルダやファイルのリストを一括で取得する方法をご紹介します。コマンドプロンプトでコードをコピペするだけでご使用いただけます。
ファイルやフォルダが数多くある場合、手動では時間がかかりかつ正確性にもかけてしまいます。コマンドプロンプトを使用することで、全フォルダや全ファイルのリストを一括で効率的かつ正確に取得することができます。
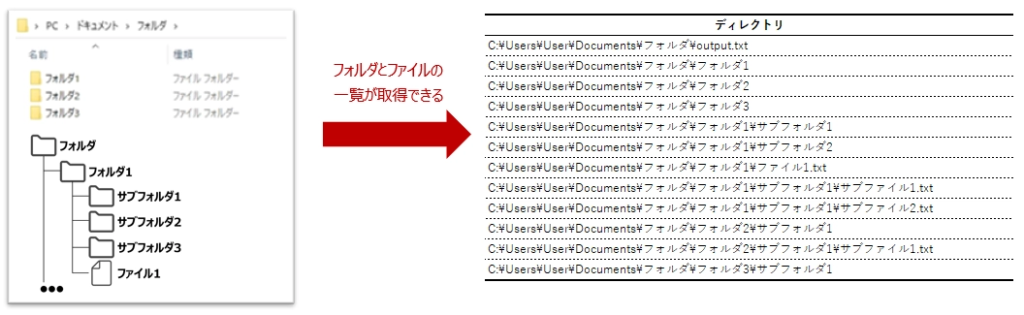
結論: フォルダ内にある全ファイルの一覧リストを取得する方法
- ステップ1
- ステップ2
dir /b /s >output.txt - ステップ3
以下にてフォルダ内にある全ファイルの一覧リストを取得するためのステップを解説します。
フォルダ内のフォルダ・ファイルのリストを取得する方法の解説
こちらのセクションで、フォルダ内のフォルダ・ファイルのリストを取得する方法をステップバイステップで解説していきます。今回ご紹介する方法は、コマンドプロンプト (CMD) を使用していますが、こちらに慣れていない方でもコピペだけでOKですので誰でも簡単に実行できます。もし、コマンドプロンプトの使い方など、より詳細な解説が気になる方は、【Windows】コマンドプロンプト(CMD)の使い方よりご確認ください。
該当フォルダからコマンドプロンプトを起動します
まず、ファイル一覧を取得したいフォルダを開き、アドレスバー(フォルダの上部に表示されているパス部分)をクリックして、アドレスバーにcmdと入力後Enterキーを押します。すると、そのフォルダ内でコマンドプロンプトが起動します。

フォルダ内のファイル一覧リストを取得するコマンドの実行
次に、開いたコマンドプロンプト上で下記のコマンドを実行します。
dir /b /s >output.txtこのコマンドは、現在のフォルダとそのサブフォルダ内のすべてのファイルとディレクトリのリストを取得し、output.txtというファイルを作成しそのファイルにリストの取得結果を出力します。つまり、現在のフォルダ(ディレクトリ)の中から、ファイルエクスプローラー画面で確認できるすべてのアイテムが出力されます。
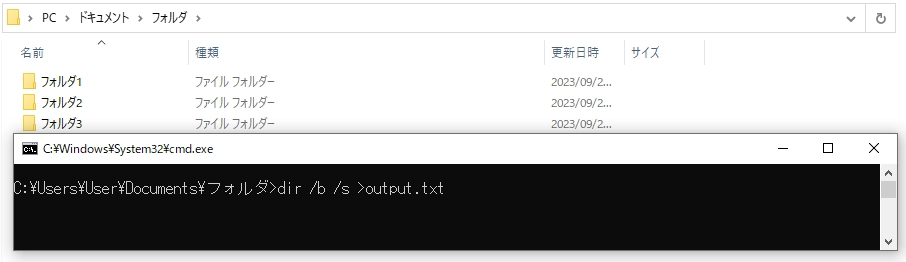
また、少しコードについて解説します。
各要素の解説
dir /b /s >output.txtdir: Windowsのコマンドプロンプトでディレクトリの内容(ファイルやサブディレクトリ)を表示するためのコマンド/b: “Bare format” オプション。このオプションを使用すると、ディレクトリの内容がファイル名またはディレクトリ名のみで表示され、日付、時間、サイズなどの詳細情報は省略されます/s: サブディレクトリを含むオプション。このオプションを使用すると、指定したディレクトリの内容だけでなく、すべてのサブディレクトリの内容も表示されます>output.txt: これはリダイレクトの機能です。コマンドの出力結果をoutput.txtという名前のファイルに保存します
[dir]コマンドの主なオプションとその説明
/bや/sなどの他に、dirコマンドで使用できるオプションは下記のとおりです。より詳細な情報はMicrosoft公式ドキュメントよりご確認ください。
| オプション | 説明 |
|---|---|
| /b | Bare format。ファイル名またはディレクトリ名のみを表示。 |
| /s | 指定ディレクトリの内容とサブディレクトリの内容も表示。 |
| /a | 属性を指定してファイルやディレクトリを表示。例: /a:h は隠しファイル/ディレクトリのみを表示します。 |
| /o | ソートオーダーを指定。例: /o:n は名前順にソートして表示します。 |
| /p | ページ単位で内容を表示。 |
| /q | 所有者情報も表示します。 |
| /r | 再帰的なディレクトリ構造を表示します。 |
| /t | タイムスタンプを指定してファイルを表示。例: /t:w は最後に書き込まれた日時を表示します。 |
| /w | 広い形式で内容を表示します。 |
作成ファイルからファイル一覧リストを確認する
最後に、コマンドの実行が終わったら、フォルダ内にoutput.txtというファイルが作成されていることを確認します。このテキストファイルを開くと、フォルダ内のすべてのファイルとディレクトリのパスが一覧表示されています。
フォルダやファイルの一覧は絶対パスで記載されるため、必要に応じて表示用に加工してください。
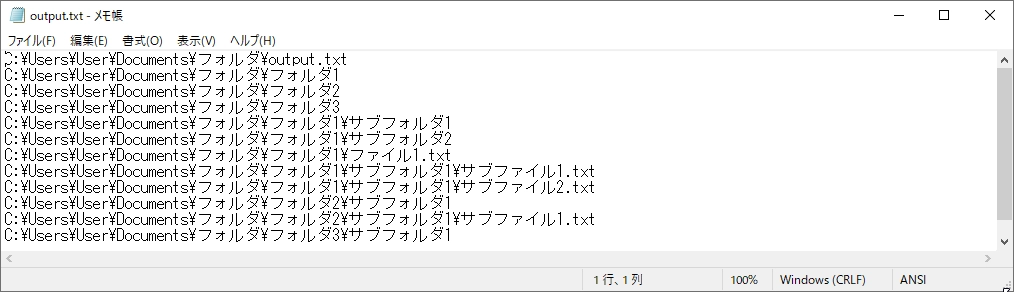
おわりに
以上が、Windowsでフォルダ内のファイル一覧リストを簡単に取得する方法の解説になります。
ご質問やご不明点などがありましたらお気軽にコメントお待ちしております。
ご精読いただきありがとうございました。




コメント