本記事ではショートカットキーを使用してアプリを開いたり切り替えたりする方法を2つご紹介します。アプリの選択や切り替えは日常的に繰り返し行う動作のため、ショートカットキーを使用することで業務効率化を達成することができます。
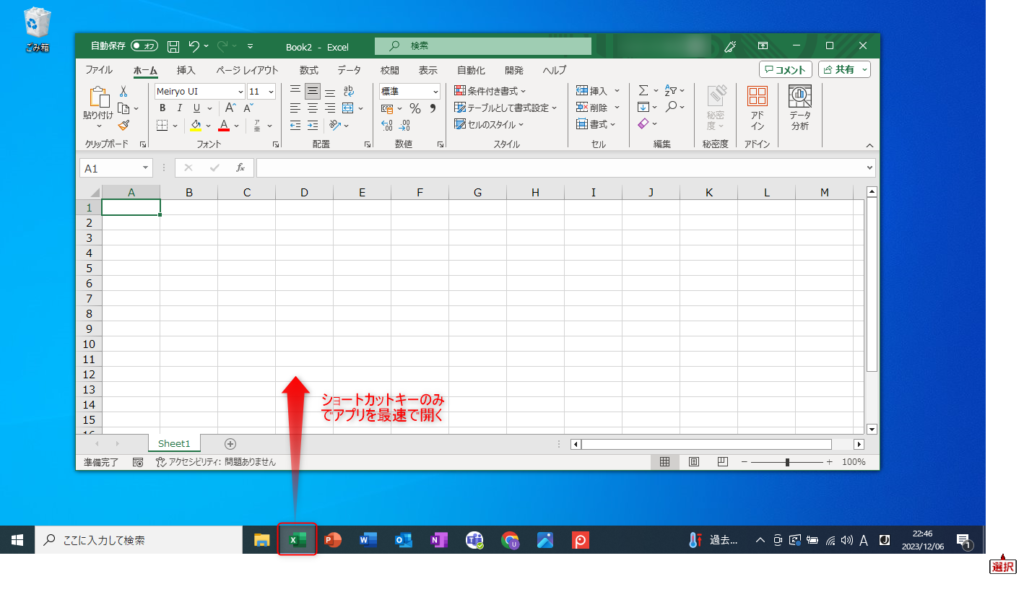
結論
Windows OSでは下記のショートカットキーを使用してアプリを開くことができます。
- Windowsキー + 数字キー:
タスクバーに表示されたアプリのうち、左から数えて数字キーの位置にあるアプリを開くことができます。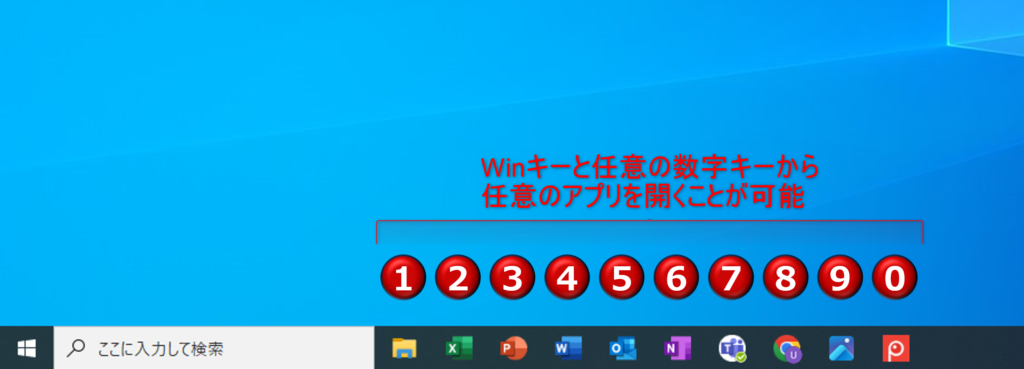
- Ctrl + Alt + 登録済みの任意のキー:
各アプリのプロパティで登録したキーを使用して任意のアプリを開くことができます。
Winキー + 数字キーでアプリを開く
この方法はタスクバーにピン留めされたアプリケーションをすばやく開くのに使用されます。また、ShiftキーやAltキーとの組み合わせて追加の操作を行えるため、最もおすすめの方法となります。
具体的な使用ステップ
(クリックで該当セクションにジャンプします)
- ステップ1
- ステップ2
タスクバーにアプリをピン留めする
下記のうちのどちらかの方法でショートカットで開くようにしたいアプリをタスクバー (PC画面の下部でアプリが表示されるバー) に固定します。
- アプリを開いた後にタスクバーのアプリアイコンを右クリックし、[タスクバーにピン留めする]を選択する
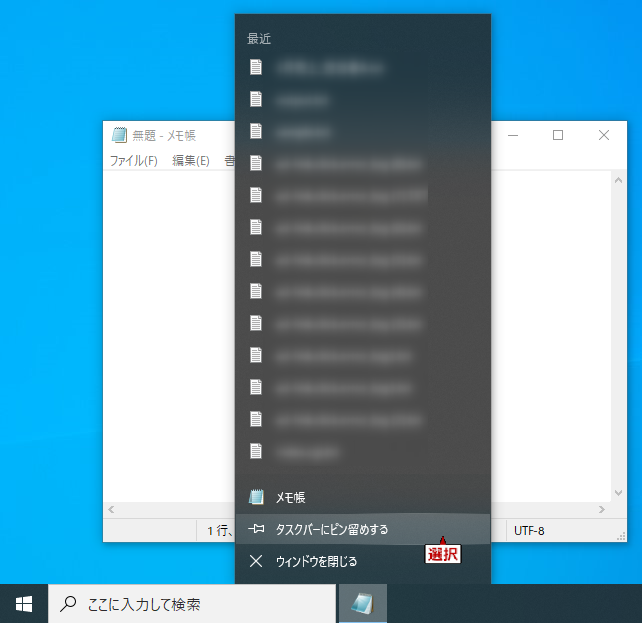
- スタートメニューのアプリ選択画面からアプリを右クリックし、[タスクバーにピン留めする]を選択する

Winキー + 数字キーを使用する
タスクバー上で左から数えてn番目に位置するアプリを開くには、Windowsキーを押しながら[数字キー]を押します。例えば、タスクバーの一番左のアプリを開くにはWindows + 1を使用します。
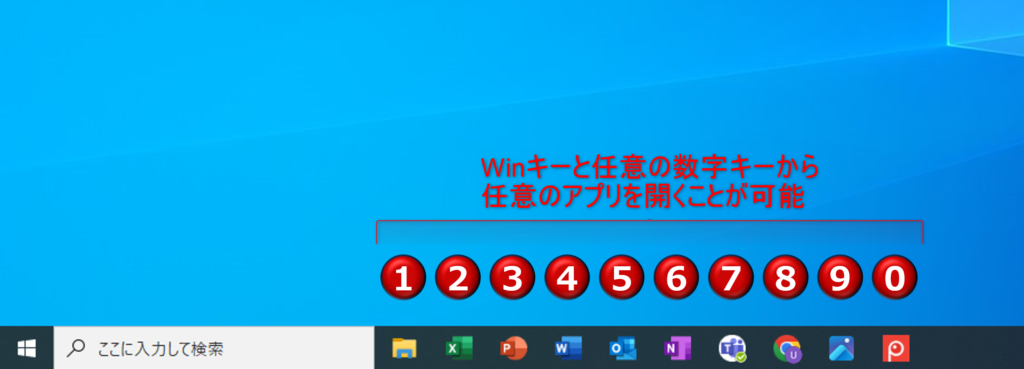
こちらの方法でWindowsキーと数字キーでアプリを開くことができるようになります。
なお、既にアプリを開いている状態で実行するとアプリウィンドウを選択する操作となります。
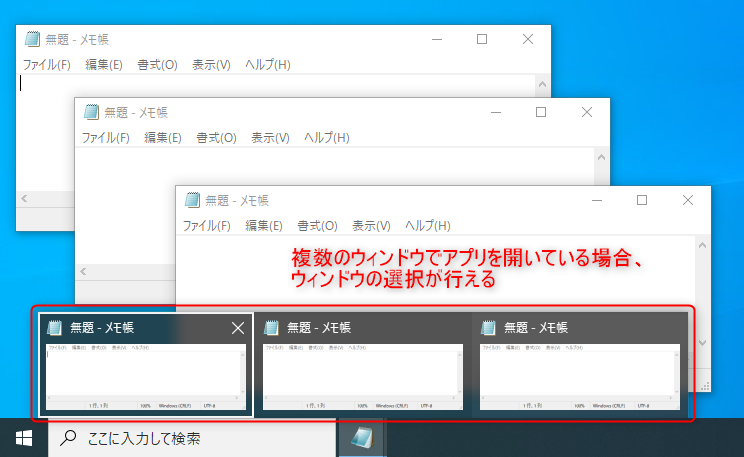
キー追加で実行可能な他の操作
Windows + 数字キーの操作では、アプリを開くことに加え新しいウィンドウで開く動作やメニューを開く動作を実行することができます。そのためには下記のショートカットキーを使用してください。
追加操作1: アプリを新しいウィンドウで開く (Shiftキー)
- ショートカットキー:
Windows + Shift + 数字キー - 操作の説明:
左から数えて数字キーの位置にあるアプリを新しいウィンドウで開きます。これは、特に複数のウィンドウを同時に開いて作業する必要がある場合に非常に便利なショートカットです

追加操作2: タスクバー上でのアプリメニューを開く (Altキー)
- ショートカットキー:
Windows + Alt + 数字キー - 操作の説明:
左から数えて数字キーの位置にあるアプリについて、タスクバー上でのアプリメニュー (ジャンプリスト) を開くことができます。ここでは、最近開いたファイルなどを確認・開くことができます
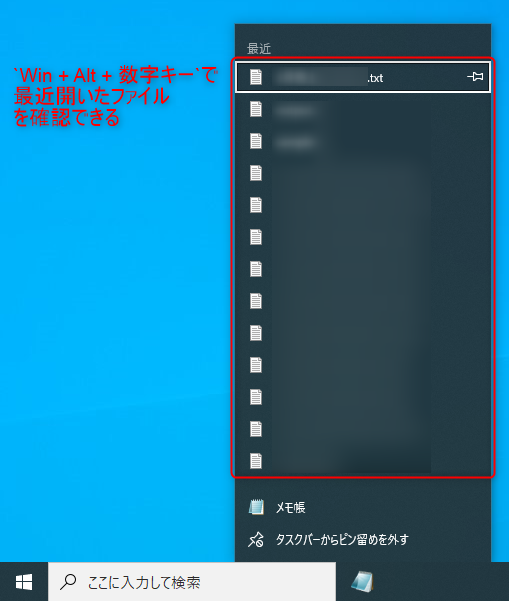
Ctrl + Alt + 登録済みの任意のキーでアプリを開く
この方法は、任意のアプリケーションに対してカスタムショートカットキーを設定するのに使用されます。Ctrl + Alt + [任意のキー]として、任意のキーを設定できるため覚えやすい点がメリットとして挙げられます。(ExcelであればCtrl + Alt + E、など)
具体的な使用ステップ
(クリックで該当セクションにジャンプします)
- ステップ1
- ステップ2
- ステップ3
スタートメニューのアプリ一覧からファイルの場所を開く
スタートメニュー上に表示されたアプリを右クリックし、[その他]→[ファイルの場所を開く]をクリックします。
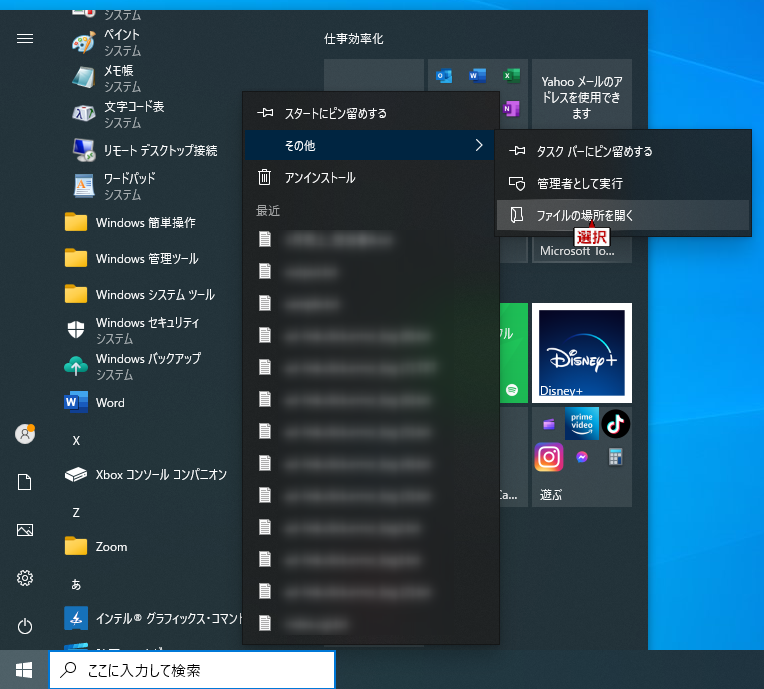
プロパティからショートカットキーを登録する
- アプリを右クリックし、[プロパティ]を選択します
- 表示されたプロパティダイアログにて、[ショートカット]タブの[ショートカットキー]をクリックしカーソルを合わせます
- 上記の状態で任意のキーを押すとショートカットキーが登録されます
- 完了後、OKボタンからプロパティを閉じます
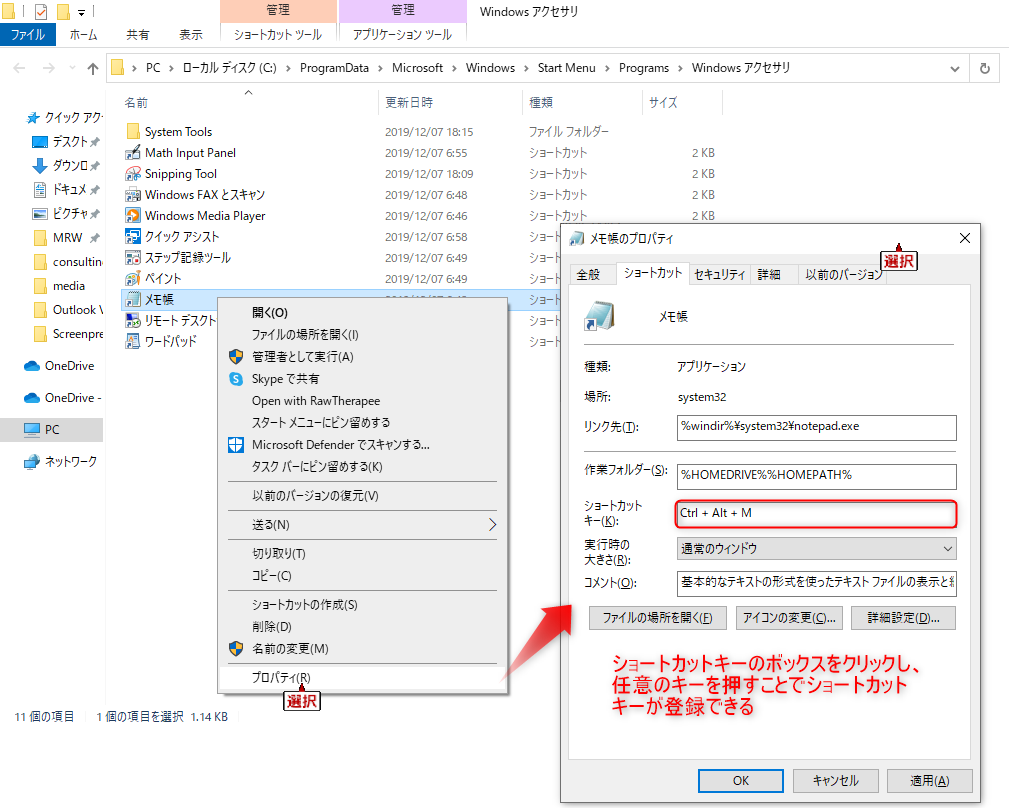
登録ショートカットキーを使用する
デスクトップ画面など任意の場所から登録したキーを入力してアプリが開けることを確認してください。(例: Ctrl + Alt + M、など)
おわりに
以上が、Windowsでショートカットキーのみを使用してアプリを開く方法の解説となります。
ご質問やご不明点がある場合はお気軽にコメントお待ちしております。
ご精読いただきありがとうございました。


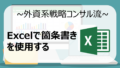

コメント