本記事では、Windowsのコマンドプロンプトを使用して、複数のフォルダーを一括で作成する方法をご紹介します。プログラミングなどは不要で、Excelを使いながら、誰でも簡単に、年月や連番・特定のリストなどの複数フォルダーを一括で作成できるようになります。

- リストや連番などを使用して、複数フォルダーを一括作成したい

結論: Windowsで複数フォルダーを一括作成する方法
Windowsでフォルダーを作成したい場合はコマンドプロンプトから下記のコードを実行するだけです。
md フォルダ名1 #"フォルダ名"は自分が作成したいものに変更
md フォルダ名2
md フォルダ名2
...コマンドプロンプトの開き方など、次のセクションで丁寧に解説します。また、実際の使用例は下記で解説しており、クリックでジャンプします。
Windowsで複数フォルダーを作成する方法の解説
こちらでは、Windowsで複数フォルダーを作成する方法を、1から丁寧にスッテプごとに解説します。全体の流れとしては下記の通りで、ここではエクセルを使用する方法をご紹介します。こちらが最も簡単な方法となります。
- STEP 1
- STEP 2
- STEP 3
- STEP 4
それぞれ更に詳しく解説します。
複数フォルダー名の一覧作成
まず、月や社員名のリストなど、これから作成したいフォルダーの一覧をエクセルで作成します。
例えば、1月~12月の各月のリストをA2~A13セルで作成します。

コマンドプロンプト用コードの作成
次に、隣の列など好きな場所で下記の数式を入力し、md フォルダー名という値をリストの数(行数分)だけ作成します。
A2セルをフォルダー名が入力されているセルだとして、エクセル上で下記のような数式を入力します。ここでは必ずmdの後にスペースを入力するように注意してください。
mdとはWindowsコマンドプロンプトのコマンドであり、後ろにフォルダー名及びフォルダーパスを指定し、そのフォルダーを作成する機能があります。興味がある方は公式ドキュメント:mdをご確認ください。
="md "&A2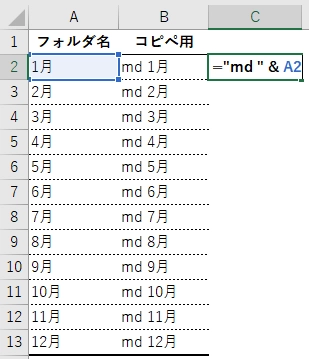
その後、このセル全体をコピーしてください。
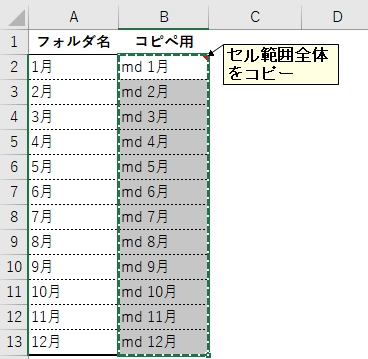
コマンドプロンプトの起動
次に、コマンドプロンプトを起動する方法を解説します。
ファイルエクスプローラーで複数フォルダーを一括で作成したい先を開きます。その後、上部分に”PC\ドキュメント\”などと表示されているアドレスバーをクリックします。(またはショートカットCtrl + L をクリックします。)
その後、アドレスバー上でcmdと入力し、Enter キーを押してください。

するとコマンドプロンプトが起動し、次のような画面に移ります。
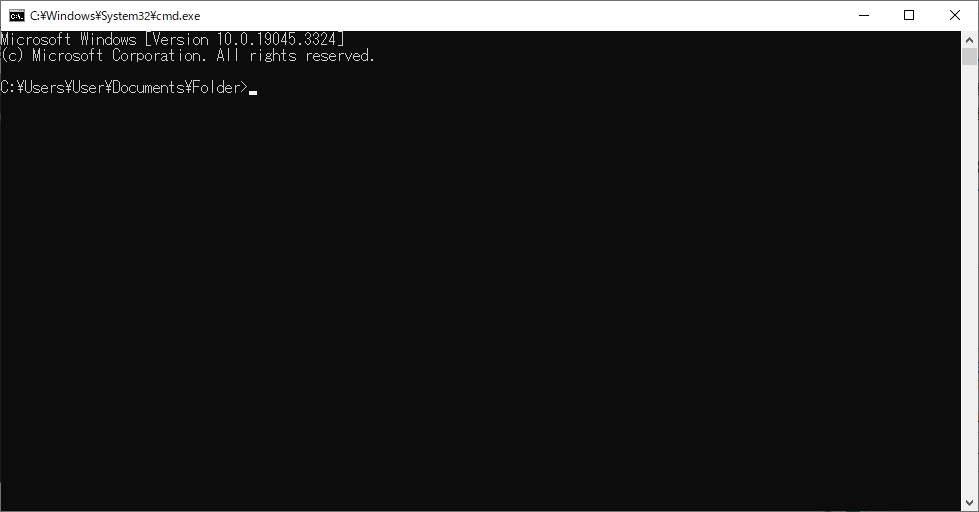
複数フォルダーを作成するコードのペースト
最後に、表示されている画面上に、ここでさきほどエクセルからコピーしたコードをそのまま貼り付けてください。ここでコピーペーストの警告が表示されることがありますが、そのまま進めてください。
画面上からも、複数のコードが一括でコピーされていることが分かります。
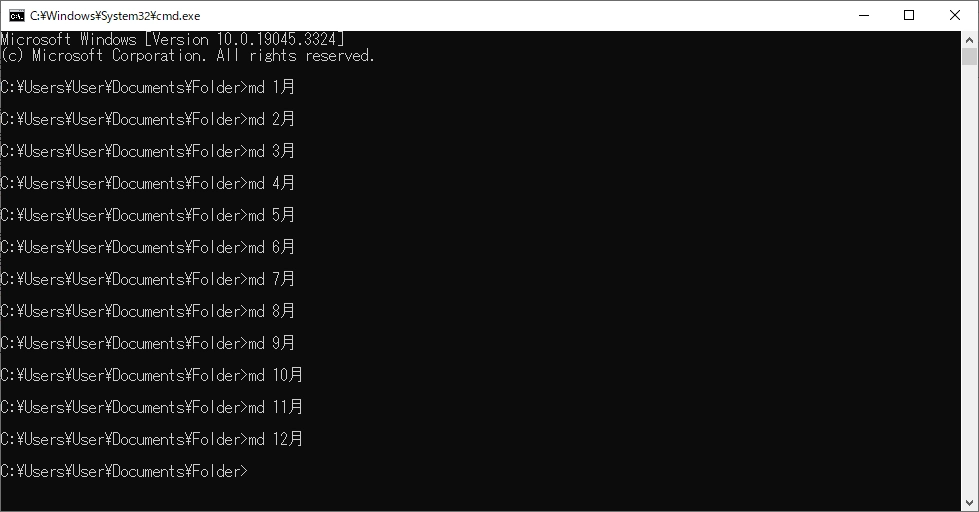
さきほどのフォルダーに戻ると、任意のフォルダーが一括で作成されていることが分かります。
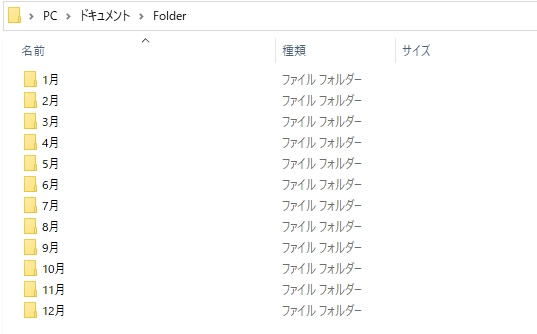
複数フォルダーを一括で作成する際の具体例の紹介
こちらのセクション、場面に応じてこれまでご紹介した複数フォルダーを一括作成する方法を実際の具体例を元にご紹介します。
例1:任意のフォルダー名を設定する
まず、今回ご紹介した1月~12月以外に、任意の文字列を使用してフォルダーを作成したい場合は、エクセル上で入力するフォルダー一覧を変更することで作成できます。ここでは、A列に任意の文字列を入力しています。
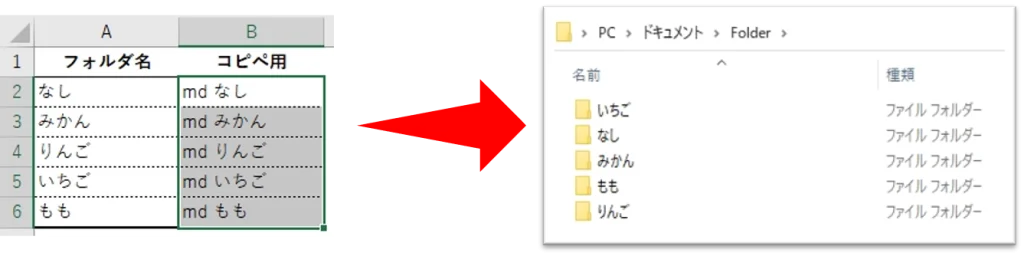
例2:複数階層のフォルダーを作成する
次に、特定のフォルダの中にさらに複数階層のフォルダを作成する方法をご紹介します。例えば、2020年~2030年のフォルダー内にそれぞれ1月~12月のフォルダーを作成したい場合、エクセル上のフォルダー名にフォルダーを\で繋げたものを入力してください。例えば今回の場合は、2020年\1月~2030年\12月をそれぞれ入力します。
すると下記のようにフォルダーがそれぞれ作成できていることが分かります。
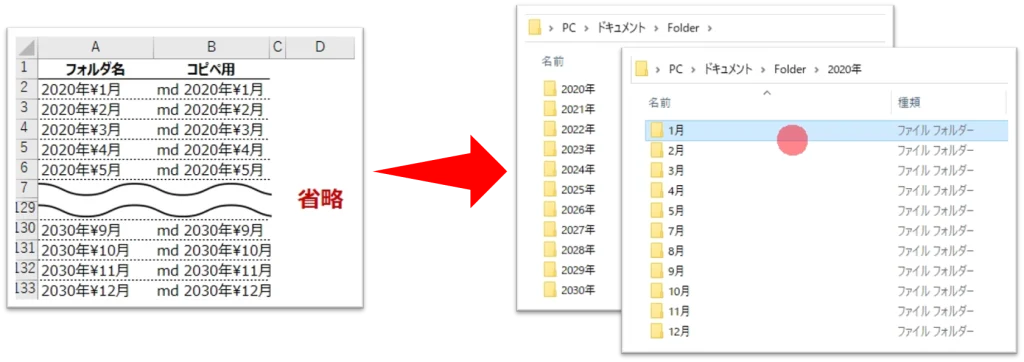
例3:空白を含むフォルダーを作成する
空白を含む複数フォルダーを一括で作成したい場合、エクセル上で一工夫が必要になります。通常空白を含むものをmd XXX YYYとコマンドプロンプトで入力してしまうと、[XXX]と[YYY]という別のフォルダーが作成されてしまいます。

空白を含む複数フォルダーをコマンドプロンプトで作成したい場合、フォルダー名に"(ダブルクオーテーション)を付ける必要があります。
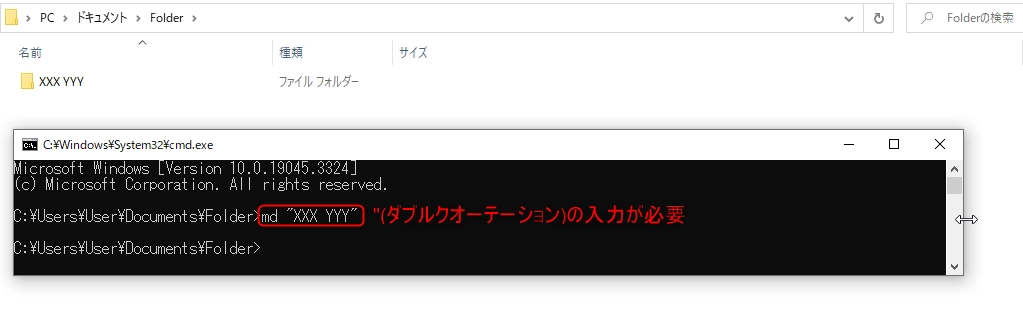
こちらを踏まえ、エクセル上でダブルクオーテーションを含むコードを出力するように数式を書き換えると空白を含むフォルダーパスを作成できるようになります。(CHAR(34)はダブルクオーテーションを表しています。)
="md "&CHAR(34)&A2&CHAR(34)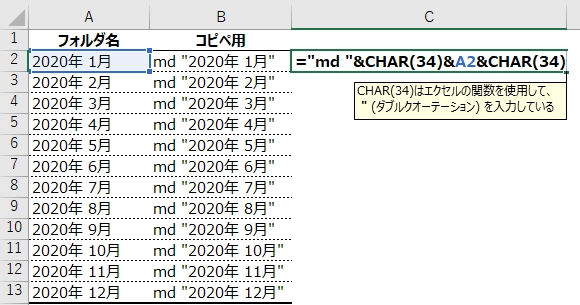
その他はこれまでと同様の動作です。こちらで空白を含むフォルダーが作成できていることが分かります。
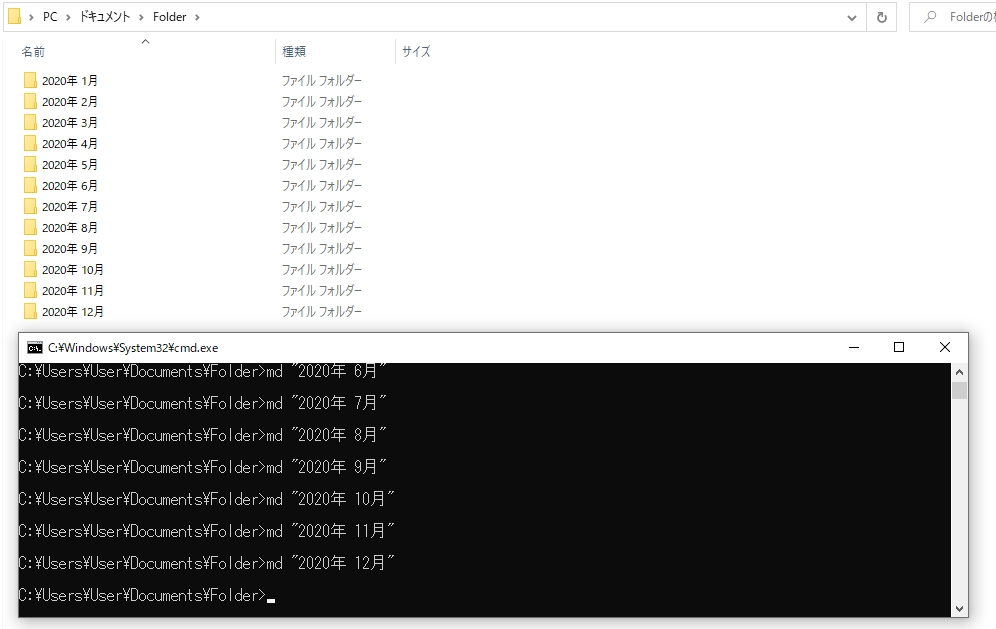
おわりに
以上が、Windowsで複数フォルダーを一括で作成する方法のご紹介になります。
ご質問やご不明点がある場合はお気軽にコメントお待ちしております。
ご精読いただきありがとうございました。


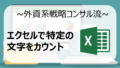

コメント