本記事では、WindowsでPCを起動する際に、特定のアプリを自動で立ち上げる方法をご紹介します。こちらを設定することで毎回PC起動時に特定のアプリが自動で開かれるようになり、スタートアップフォルダーを利用する方法が便利です。また、このアプリの自動立ち上げ設定を解除する方法も説明します。

- PCの起動時に特定のアプリを自動で立ち上げたい
結論: WindowsでPC起動時にアプリを自動で立ち上げる
WindowsでPCの起動時に任意のアプリを自動で立ち上げる、または、それを解除するためには、[スタートアップ] フォルダにアプリのショートカットを追加・または削除します。それぞれクリックで詳細な解説へジャンプします。
- スタートアップにアプリを設定する方法
- Windows キー + R を押して、
shell:startupと入力して開いた [スタートアップフォルダ] に任意のアプリのショートカットを追加する
- Windows キー + R を押して、
- 設定済みのアプリを解除する方法
- Windows キー + R を押して、
shell:startupと入力して開いた [スタートアップフォルダ] から任意のショートカットを削除する
- Windows キー + R を押して、
スタートアップフォルダーへアプリのショートカットを追加する
Windows10・Windows11に共通して、スタートアップフォルダーにアプリのショートカットを追加すると、WindowsのPCを起動する際にそのアプリも自動的に起動するように、以下の手順で設定できます。
- ステップ1
- ステップ2
- ステップ3
ショートカット作成
まず、自動起動させたいアプリの実行ファイル(.exeファイル)を見つけます。ファイルエクスプローラーでアプリケーションがインストールされているフォルダを開き、該当する.exeファイルを探します。その後、ショートカットを作成します。
- Windows + S キーを押して、PCの起動時に自動で立ち上げたいアプリを検索し、[ファイルの場所を開く]を選択
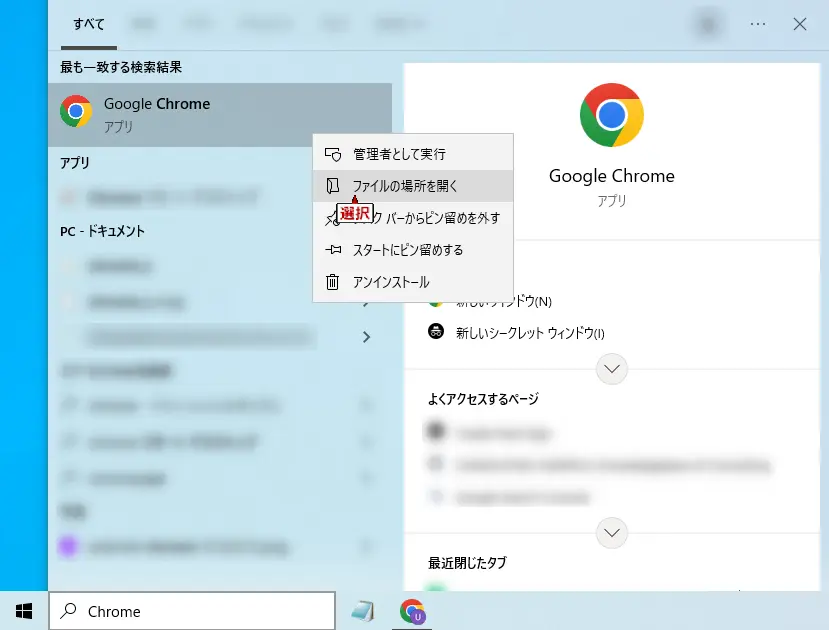
- 同アプリを右クリックし、[ショートカットの作成] を選択
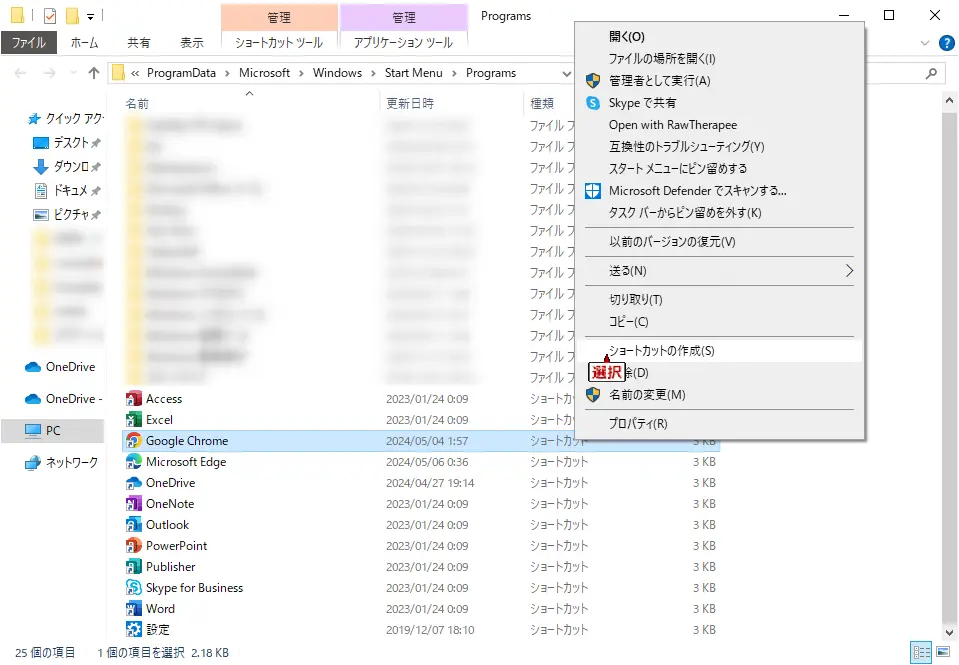
スタートアップフォルダーを開く
次に、スタートアップフォルダを開きます。
Windows キー + R を押して、shell:startup と入力し、Enter を押します。これでスタートアップフォルダーが開きます。
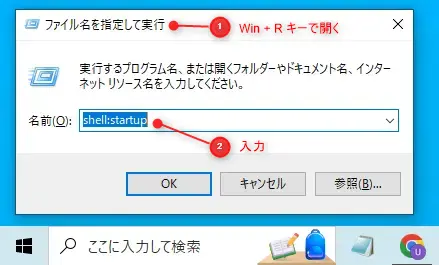
ショートカットをスタートアップフォルダーに移動
最後に、ステップ1で作成したショートカットをこのフォルダー内に移動またはドラッグ&ドロップします。
スタートアップフォルダはWindowsのPCを起動した際に、立ち上げたり実行したりする操作を設定するもので、ここでは設定したアプリを自動で立ち上げるように設定しています。
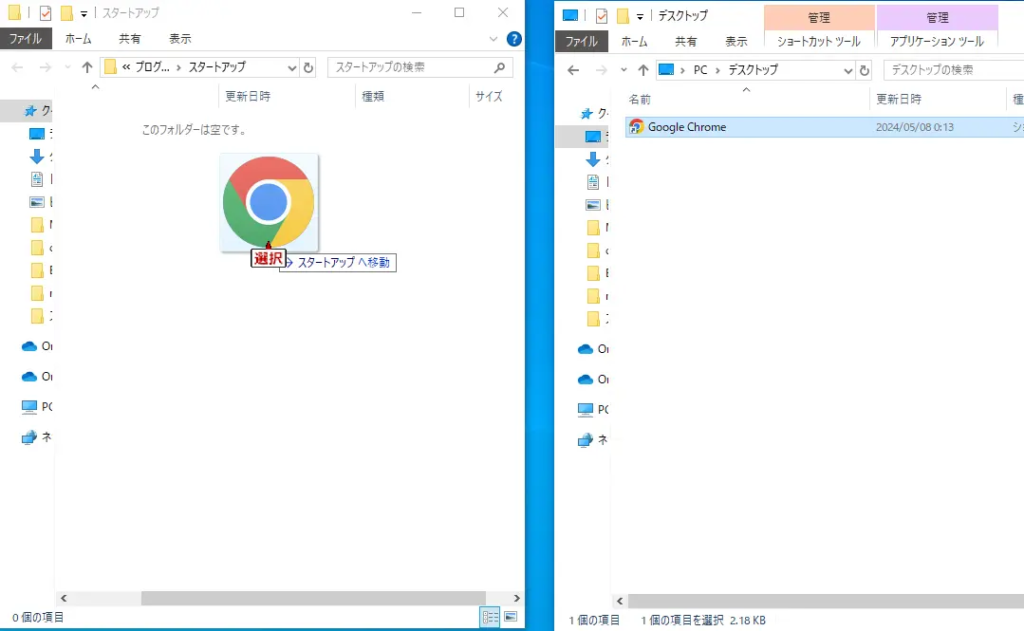
PCの起動時のアプリの自動立ち上げを解除する
アプリの自動立ち上げを解除する際は、上記とは逆の手順で、スタートアップフォルダからショートカットを削除するようにしてください。Windows キー + R を押して、shell:startup と入力し、Enter を押して開いたスタートアップフォルダから任意のアプリを削除できます。
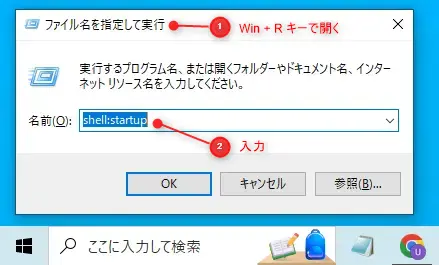
おわりに
以上が、WindowsのPCを起動した際に、アプリを自動で立ち上げる方法のご紹介となります。
ご質問やご不明点がある場合はお気軽にコメントお待ちしております。
ご精読いただきありがとうございました。


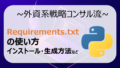

コメント