本記事では、Excelでの箇条書きの使用方法をご紹介します。改行や複数階層の箇条書きも簡単に作成できるテクニックを、わかりやすく解説していきます。これにより、エクセル上での文章を効果的に整理し見やすく表現することが可能になります。
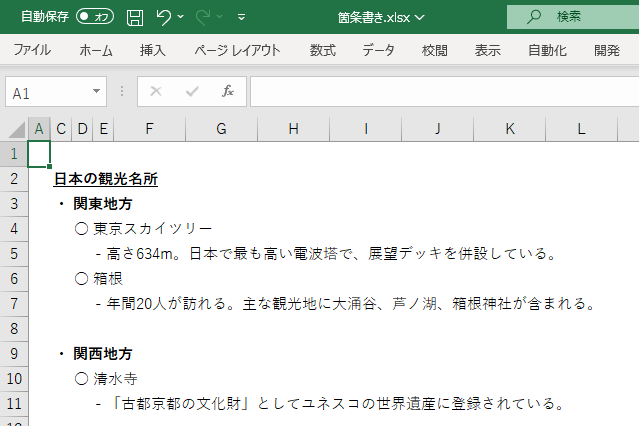
結論
Excelで箇条書きスタイルを適用するには下記の2つのアプローチが最適です。
より詳しい解説は各セクションで行っています。
(クリックで該当セクションにジャンプします)
- テキストボックスの挿入と箇条書きスタイルの適用:
[挿入]→[テキスト]→[テキストボックス]からテキストボックスを挿入し、右クリックで表示されるメニューから[箇条書き]を選択します
- 列幅の調整と表示形式の適用:
表示形式に"・ "@などの”記号 “+@を入力し、テキストを入力したい列の幅を任意に設定します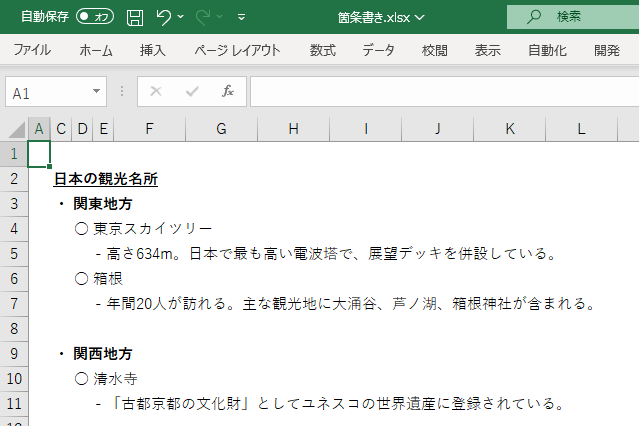
テキストボックスの挿入と箇条書きスタイルの適用
この方法は、Excelシートに直接テキストボックスを挿入し、その中で箇条書きを作成するものです。
Excelで箇条書きを使用する各ステップの解説
テキストボックスの挿入
まずはじめに、Excelのリボンメニューの[挿入]タブを選択し、[テキスト]→[テキストボックス]からテキストボックスを挿入します。

箇条書きスタイルの適用
作成したテキストボックス内で右クリックし、表示されるコンテキストメニューから[箇条書き]を選択します。通常の箇条書き同様、改行で自動的に記号が設定されます。
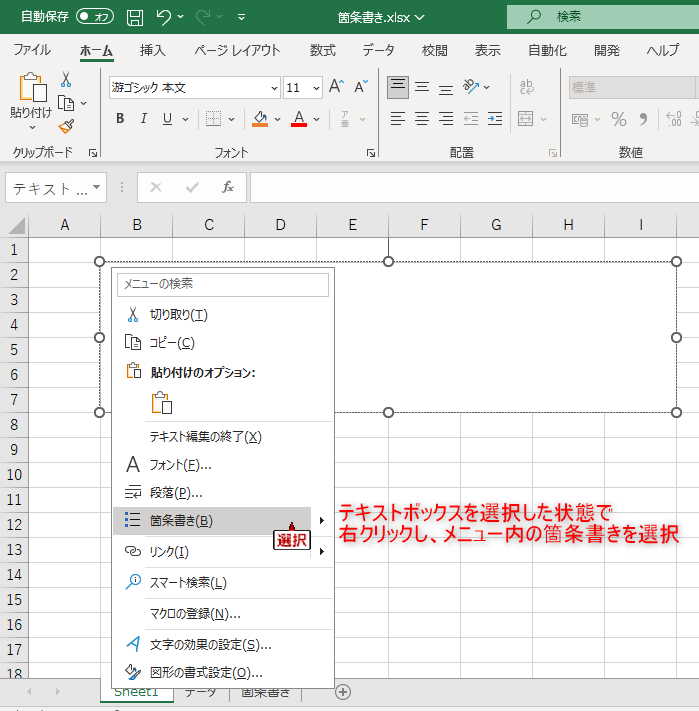
箇条書きスタイルの確認
任意のテキストを入力して箇条書きスタイルを確認します。Shift + Enterで箇条書きなしの改行ができます。階層構造を表現する場合は、Tabキーでの操作はできないため、インデントと新しい箇条書き記号を設定してください

以上がテキストボックスの挿入と箇条書きスタイルの適用により、Excelで箇条書きをする方法の解説になります。こちらの方法は手軽なものの、変数の表現や設定ができず階層表現の切り替えが手間になります。そのたExcelに慣れている方は次にご紹介する方法を使用してみてください。
列幅の調整と表示形式の適用
この方法では、セル自体に箇条書きの形式を適用します。テキストの入力は各セルに行うため、階層構造の調整や切り替えが容易で、さらに変数を使用することもできます。
Excelで箇条書きを使用する各ステップの解説
表示形式の適用
箇条書きスタイルを使用したい各列に、"{記号} "@というカスタム表示形式を順に設定していきます。Ctrl + 1で表示形式の設定ウィンドウを開き、[数値]→[ユーザー定義]からカスタム表示形式を設定可能です。
ここでは箇条書きのレベルが分かるようにセルに色をつけています。また、記号は任意のものを設定可能ですが、今回は下記のように設定しています。
| レベル (先頭から列目か) | 表示形式での入力 |
|---|---|
| 1 (B列) | “・ “@ |
| 2 (C列) | “○ “@ |
| 3 (D列) | “- “@ |
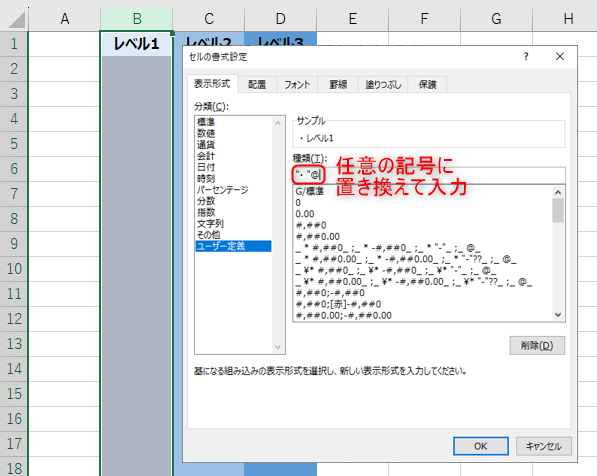
列幅の調整
箇条書きを入力したい列の幅を調整して、箇条書きのテキストが適切に表示されるようにします。これは、列の右端の境界線をドラッグすることで行えます。テキストの入力の前後どちらに行っても構いません。

(補足) 変数の入力方法
通常のセルと同じように、セル参照とテキストを&でつなぐことで変数を箇条書きの文章に組み込むことができます。ここではデータ!$C$3は634が入力されたセルへの参照を示しています。
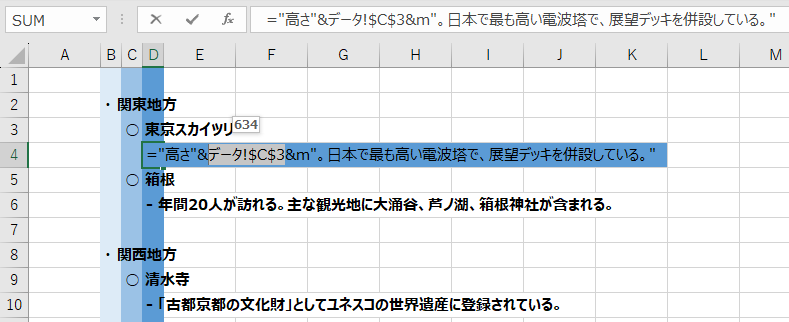
おわりに
以上がExcelで箇条書きを使用する方法の解説になります。
ご質問やご不明点がある場合はお気軽にコメントお待ちしております。
ご精読いただきありがとうございました。

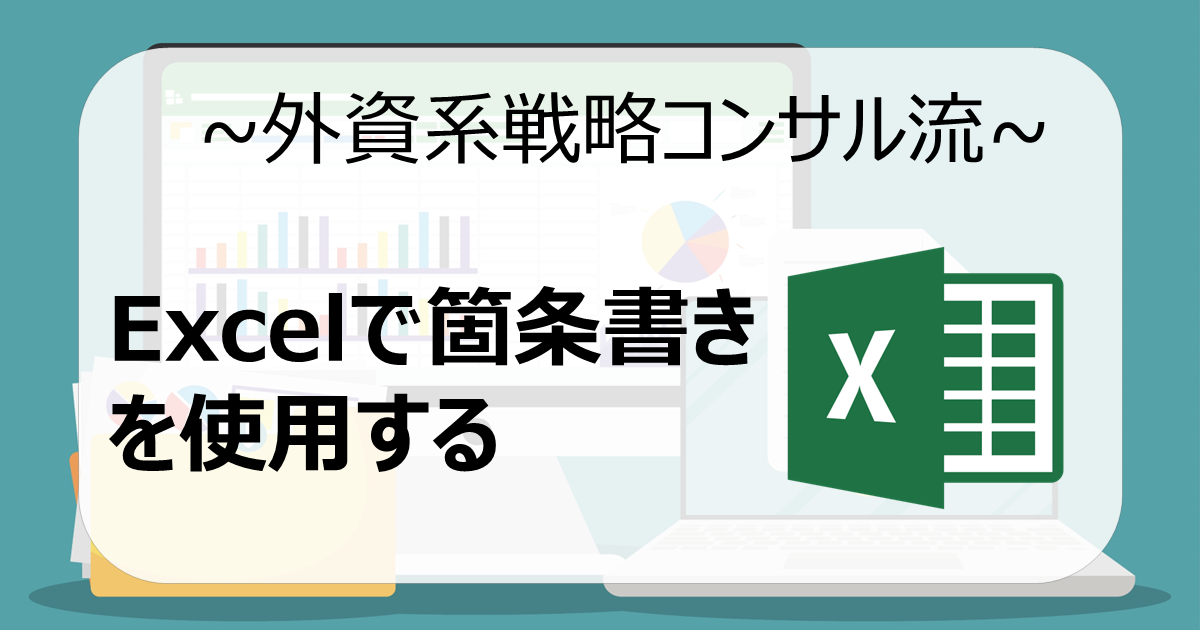
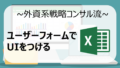

コメント
セルの書式設定で行う場合、テキストの文字色変更が反映されなくなってしまいます。こちらの対処法があれば教えてください。
コメントありがとうございます!
テキストのうちの一部にのみ設定された文字色ということでしょうか?その場合書式と一部のみの文字色の設定を併用することができないため対処法がありません…
テキスト全体の文字色、ということであれば設定できますので通常通り「セル選択→[ホーム]→[文字色]」よりご設定ください。
よろしくお願いいたします!