本記事ではOneNote (ワンノート) の検索機能について、ショートカットキーや完全一致・部分一致での使用法などを解説します。OneNoteの検索機能を徹底解説し、検索ワードがおかしい・見つからない、ということがないように、検索機能の仕組みや用途に応じた使い方をご紹介します。

- OneNoteで完全一致検索をしたい
- 検索結果が見つからず、おかしいと感じる
OneNoteの検索機能の一覧
本記事ではショートカットキーや完全一致・部分一致での使用法など、OneNote (ワンノート) の検索機能から、下記をご紹介します。それぞれクリックで該当セクションにジャンプします。
- ショートカットキー
- 部分一致・完全一致でのテキスト検索
- 検索対象範囲の設定 (ページ/セクション/セクショングループ/このノート/すべてのノート)
- AND条件、OR条件を使用したページ検索
- 検索結果の固定
- 検索結果のソート
よく使う機能の解説 (ショートカットキーと部分一致や完全一致)
このセクションでは特にOneNote (ワンノート) の検索機能で使用するショートカットと部分一致/完全一致での検索方法をご紹介します。
ショートカットキー
OneNoteの検索機能にはページ内の語句検索とノート内やセクション内でのページ検索が存在します。下記でそれぞれの概要とショートカットキーを解説します。
ページ内の語句検索
概要: 現在作業しているページ内で検索条件に合致する語句を検索します。複数存在する場合はすべて検索できます。
検索範囲: 現在のページのみ
ショートカットキー: Ctrl + F
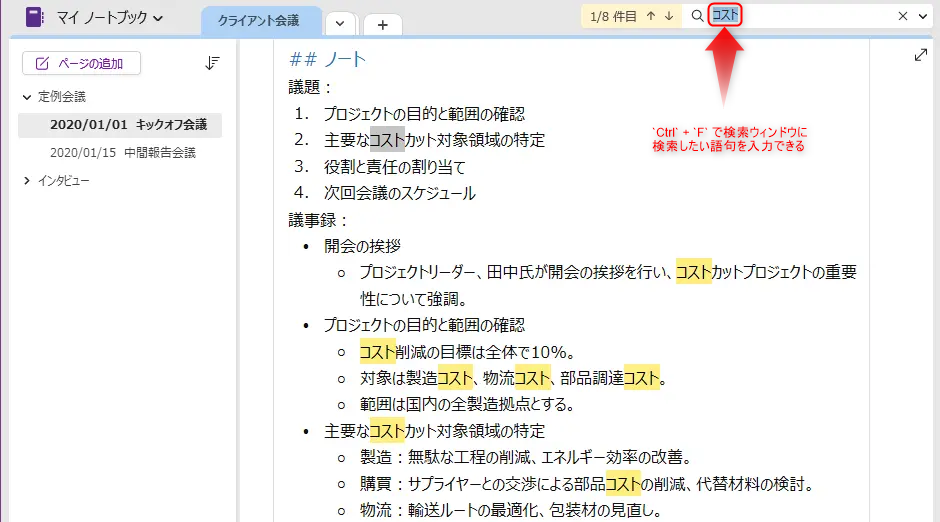
ノート内やセクション内でのページ検索
概要: 検索したい語句を含むページを検索します。検索範囲を指定する方法は後のセクションで解説しますが、ページが検索結果に表示され、そのページ内で該当する語句をさらに確認できます。
検索範囲: 現在のページ以外を含むセクションやノートブック内など
ショートカットキー: Ctrl + E
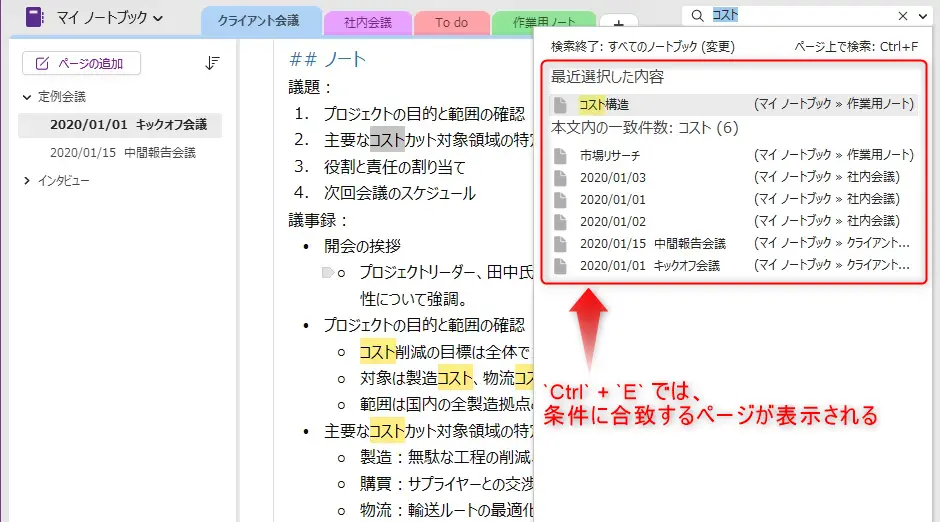
部分一致や完全一致での検索方法
OneNoteの検索機能では、自動的に品詞ごとに検索ワードが分解され、そのうちのどれかに一致する語句が部分一致で検索されます。そのため、自分が入力した語句以外の検索ワードが表示されてしまい、おかしいと感じることがあります。
デフォルト設定 (部分一致) でなく、完全一致で文言を検索したい場合は、検索ワードの前後に" (ダブルクオーテーション) を入力します。例えば、「プロジェクトメンバー」という語句を検索したい場合は"プロジェクトメンバー"と検索ワードに入力することで、下記のように完全一致する語句を検索できるようになります。
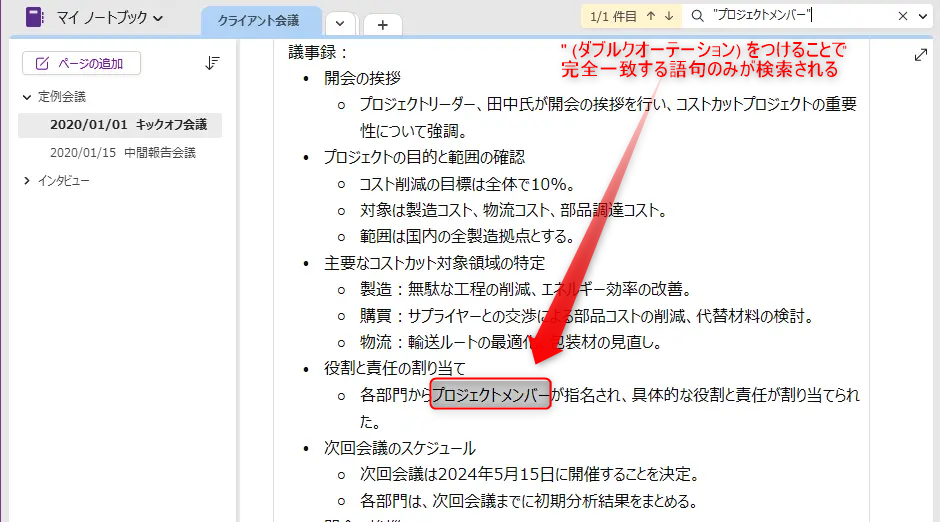
一方で、ダブルクオーテーションをつけずにそのまま入力すると「プロジェクト」または「メンバー」というそれぞれの語句に部分一致する箇所が表示されます。用途に応じて使い分ける用意してください。

より発展的な機能の解説
次に、ショートカットキーや部分一致・完全一致ほど使用頻度は高くないものの、知っているとより便利に検索機能を使用できる下記のテクニックをご紹介します。
(クリックで該当セクションにジャンプします。)
検索対象範囲の設定
OneNoteの検索機能では「このページ」、「このセクション」、「このセクショングループ」、「このノートブック」、「すべてのノートブック」の中から検索範囲を選択することができます。
設定方法としては、検索ボックスを開いた後に、右側のドロップダウンメニューから該当のオプションを選択します。基本的には「このセクション」または「このノートブック」を選ぶのが良いと思われます。また、[この範囲を規定に設定]から次回以降の既定の検索範囲を使用できます。
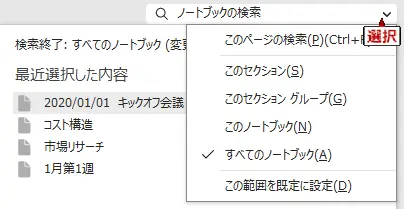
AND条件、OR条件を使用したページ検索
Ctrl + Eで、セクションやノートブック全体から語句 (ページ) を検索する際に、複数の語句をAND条件及びOR条件で指定して検索することができます。これを使用するためには、複数の語句の間に、ANDまたはORと前後にスペースを入力してください。
例えば、「プラスチック」と「アルミニウム」という語句をどちらも含むページをAND条件で検索したい場合はプラスチック AND アルミニウムのように入力してください。ここでは該当するのは1ページのみであることがわかります。
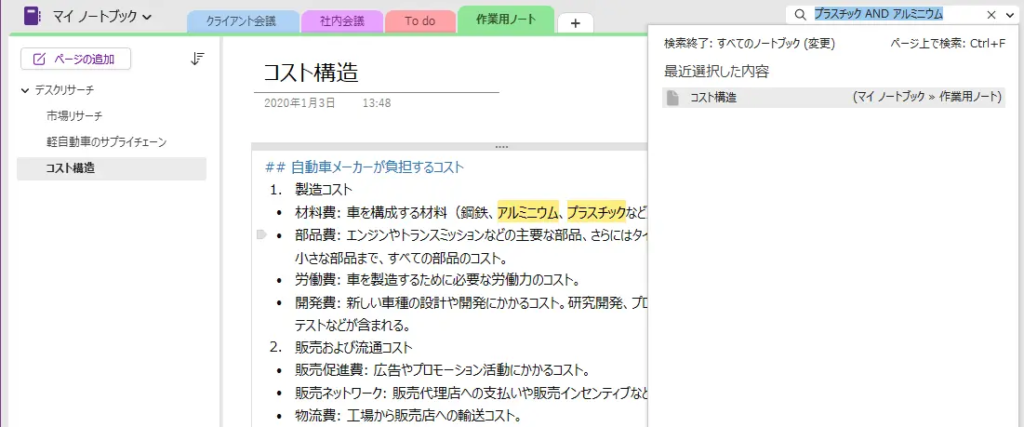
一方で、OR条件で「プラスチック」と「アルミニウム」という語句のどちらか一方を含むページを検索したい場合はプラスチック OR アルミニウムのように入力してください。ここでは、先程の結果と異なり、複数の結果が表示されています。
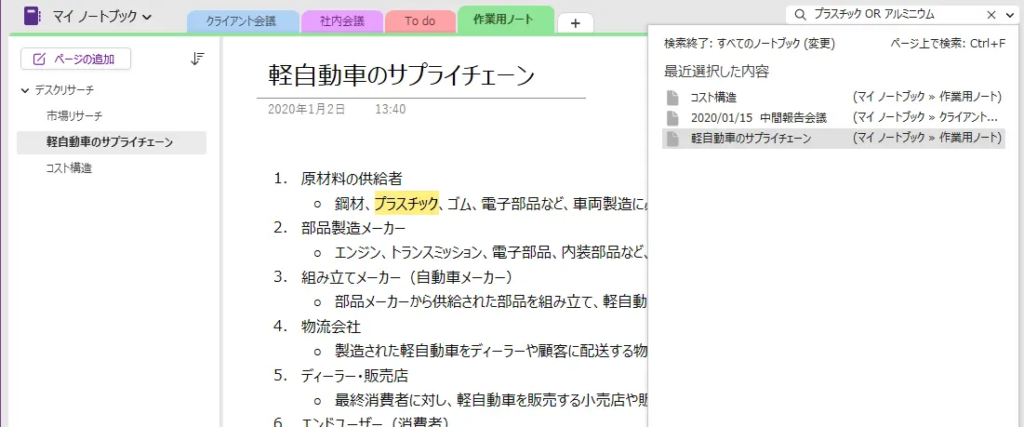
検索結果の固定
OneNoteの検索結果を検索ボックスで表示している場合、ノートを編集すると結果が消えてしまいます。これを防ぐために、検索ボックスで結果を表示している際に Alt + O を押すことで右側に検索結果を固定表示することができます。
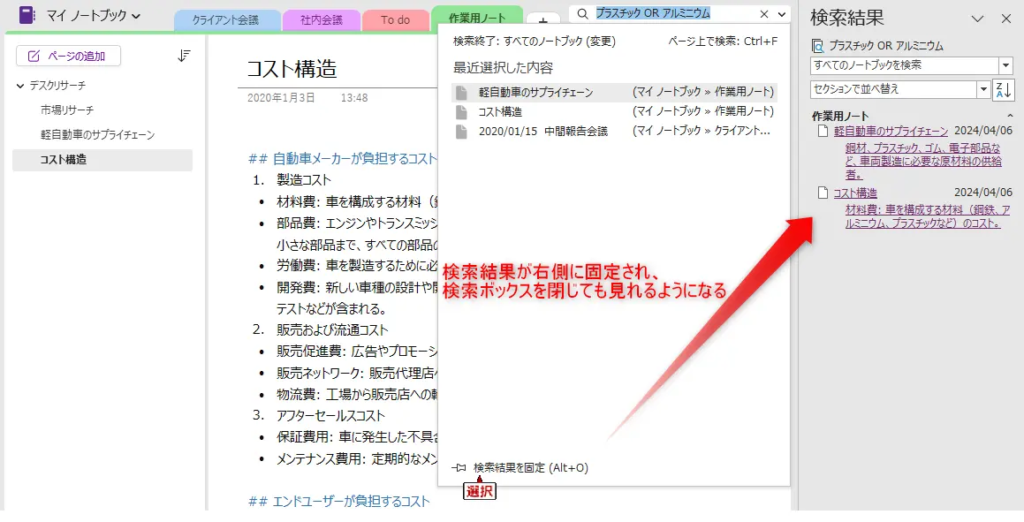
検索結果のソート (並び替え)
最後に、検索結果を上述の方法で固定表示している際に、ソートする方法をご紹介します。
並び替えの条件は、[セクション名]、[ページタイトル名]、[更新日時]の中からドロップダウンより選択でき、それぞれ右側の[ZA]と書かれたボタンをクリックすることで昇順/降順を切り替えることができます。
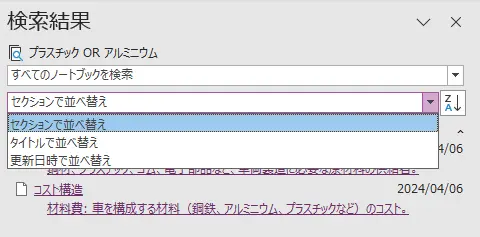
おわりに
以上が、OneNote (ワンノート) で部分一致・完全一致ので検索方法やショートカットキー、及びその他の検索方法のご紹介となります。
ご質問やご不明点がある場合はお気軽にコメントお待ちしております。
ご精読いただきありがとうございました。

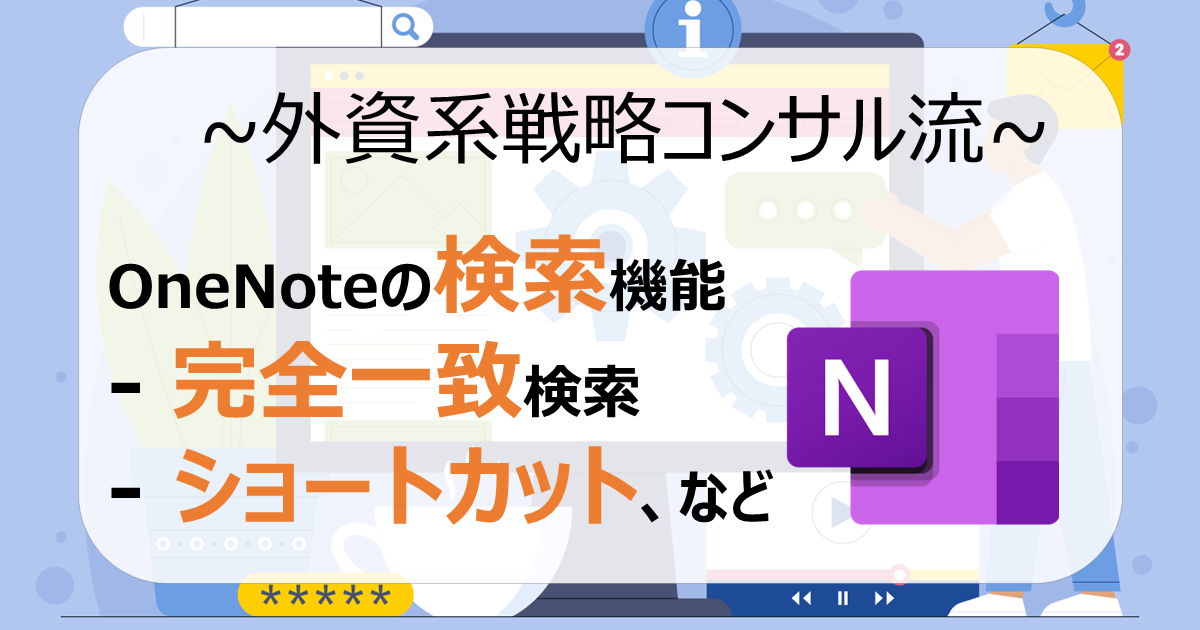


コメント