Excel (エクセル) はビジネスシーンなど実務で使用する機会が多く、非常に便利なソフトウェアです。しかし、デフォルトの機能だけでは物足りないときや、特定の機能を追加してさらに便利にしたいときがあります。そんなときに役立つのが「Excel アドイン」です。本記事では、Excelのアドインを追加し、有効化する方法について詳しく説明します。
Excelのアドインとは?
アドイン(Add-In)は、Excelの機能を拡張するためのプラグインです。アドインを追加することで、デフォルトでは提供されていない特別な機能やツールを使用できるようになります。たとえば、データ分析用の特別な関数やグラフ作成ツール、プロジェクト管理ツール、翻訳ツールなど、さまざまな種類のアドインが存在します。
具体的なExcelのアドインについては下記のOffice ストアから確認でき、好きなものを実際にインストールして使用することができます。
Excelにアドインを追加・有効化して使用する方法
Excelにアドインを追加する方法は、Microsoftが提供する公式のアドインを追加する方法と、サードパーティのアドインを追加する方法の2つがあります。以下にその手順を詳しく説明します。
Officeストアからアドインを追加する
まずはじめに、Officeストアからアドインを追加する方法をご紹介します。こちらの方法でアドインを追加した場合、有効化のプロセスは必要なく、自動で使用できるようになります。必要なアドインがOfficeストアに存在する場合はまずこちらの方法を試してみてください。
アドインストアへのアクセス
Excelを起動し、[開発]タブ→[アドイン]を選択します。その後、Officeストアを選択してストアに入ります。
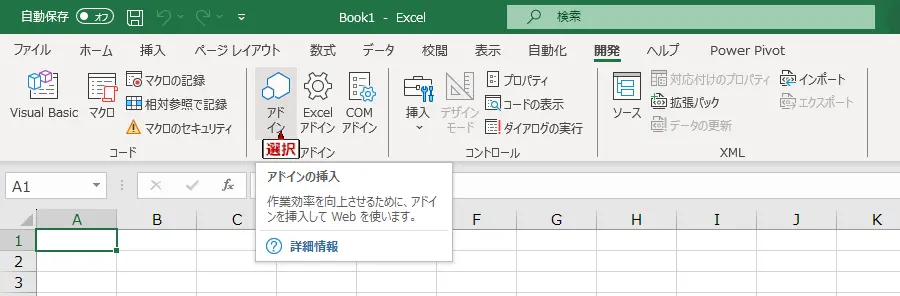
追加したいアドインの選択
追加したいアドインを検索バーを使って検索します。たとえば、「ChatGPT」と入力すると関連するアドインが表示されます。追加したいアドインが見つかったらクリックし、詳細ページにアクセスします。

アドインの追加
アドインの詳細ページで「追加」ボタンをクリックし、利用規約が表示されたら、内容を確認し「続行」をクリックします。これでアドインがExcelに追加されます。
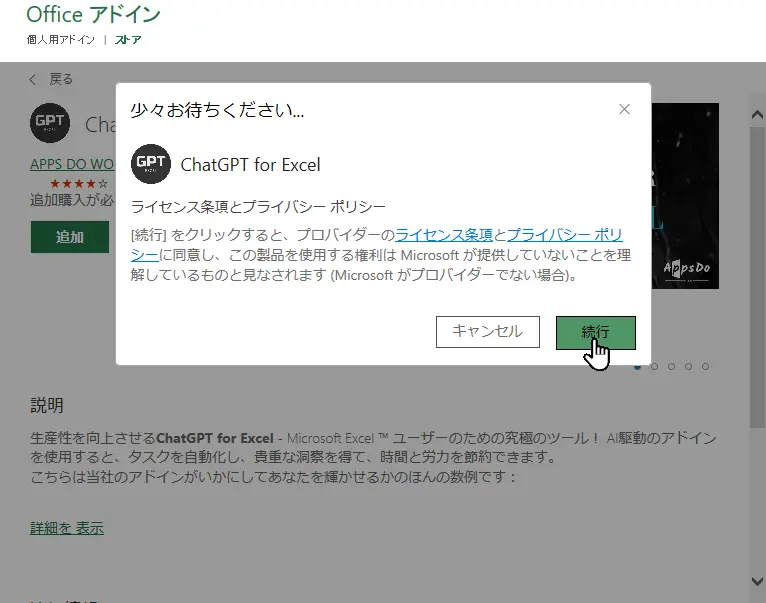
サードパーティのアドインを追加する
次に、サードパーティ製のアドインをOfficeストア以外からダウンロードし、追加する方法をご紹介します。こちらの方法を使用する場合、次のセクションで解説しているアドインを有効化するステップが発生しますので、注意してください。
アドインのダウンロード
サードパーティのウェブサイトからアドインファイル(通常は.xlamまたは.xlaファイル)をダウンロードします。ここではExcelなどのOfficeソフトのファイルに日付印やハンコなどを押印できる無料ソフトを例としています。
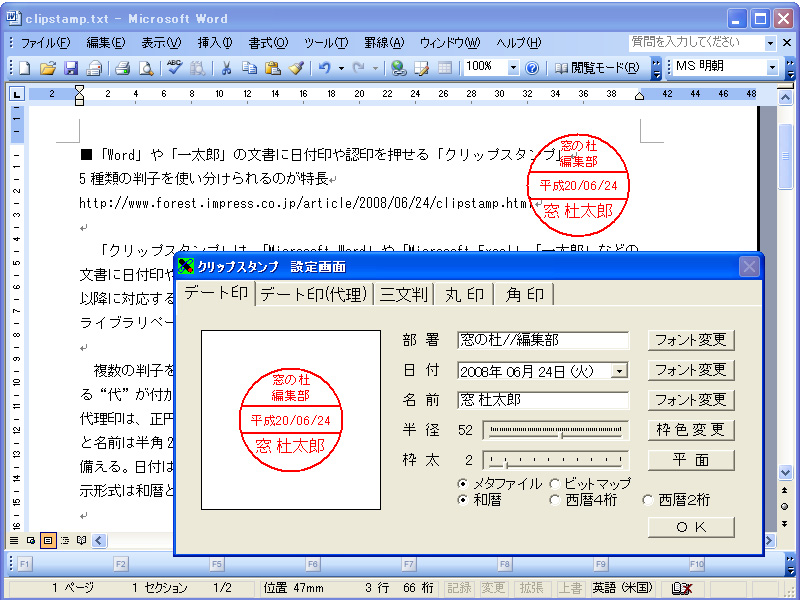
アドインの保存
アドインをダウンロードしたら、Win + R キーを押して開いたダイアログ内で、 %APPDATA%\Microsoft\AddInsと入力し、エンターキーを押します。すると、エクセルのアドインを追加するためのディレクトリが開くので、こちらに先ほどダンロードしたファイルを移動します。
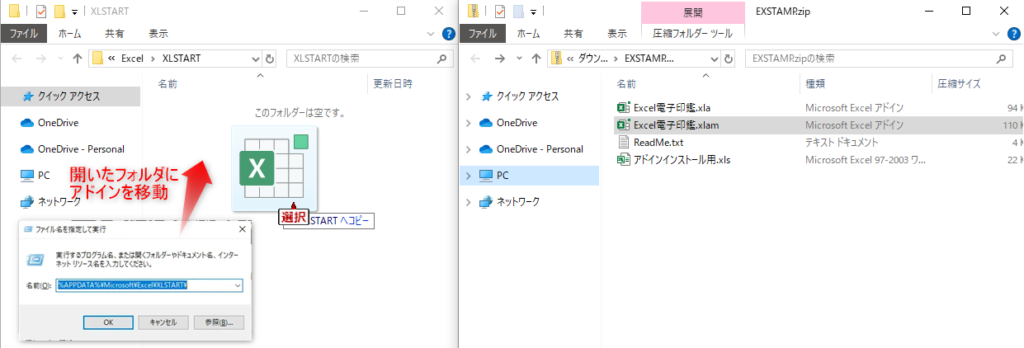
アドインを有効化する方法
アドインを追加しただけでは、その機能を利用することができません。追加したアドインを有効化するためには、以下の手順を実行します。
トラストセンターを開く
Excelを起動した状態で、[ファイル]タブをクリックし、[オプション]→[トラストセンター]をクリックします。
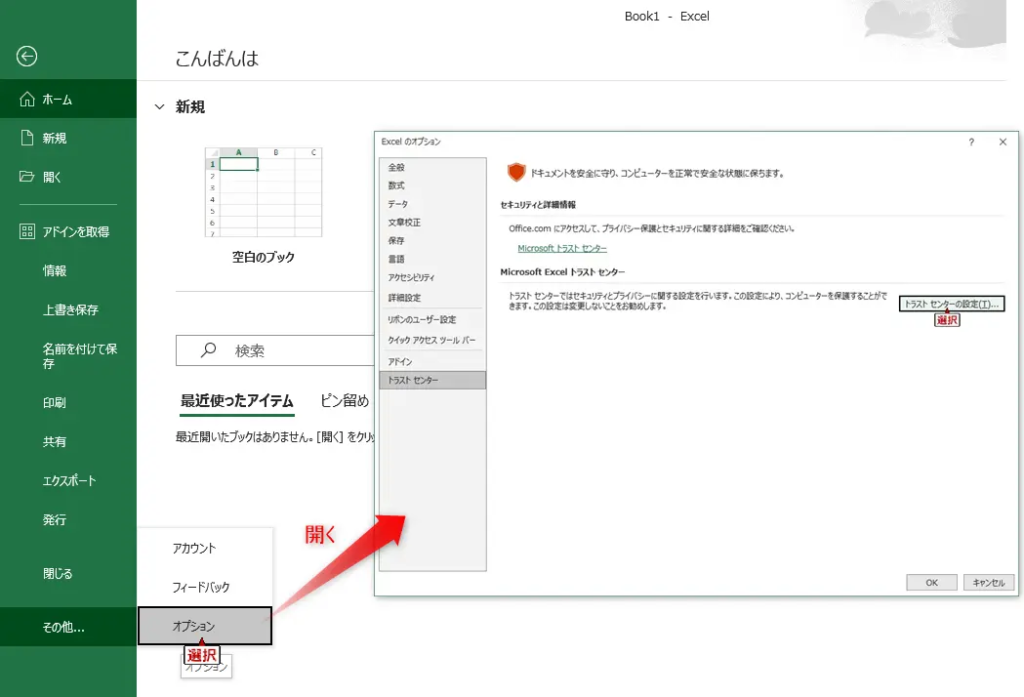
アドインがあるフォルダを信頼できる場所に追加
次に、トラストセンターから [信頼できる場所] を選択し、[新しい場所の追加]から先程アドインを追加したフォルダを入力します。
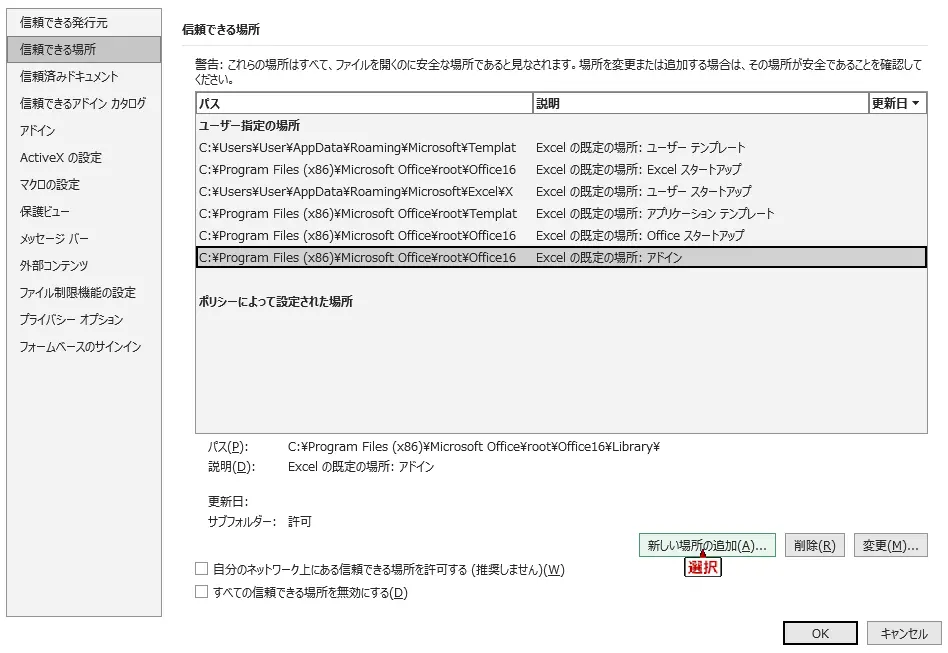
アドインの有効化
最後に、[開発]タブの[Excelアドイン]をクリックし、任意のアドインをチェックしOKをクリックします。これにより、アドインが使用できるようになりますので、使い方については各アドインを確認してください。
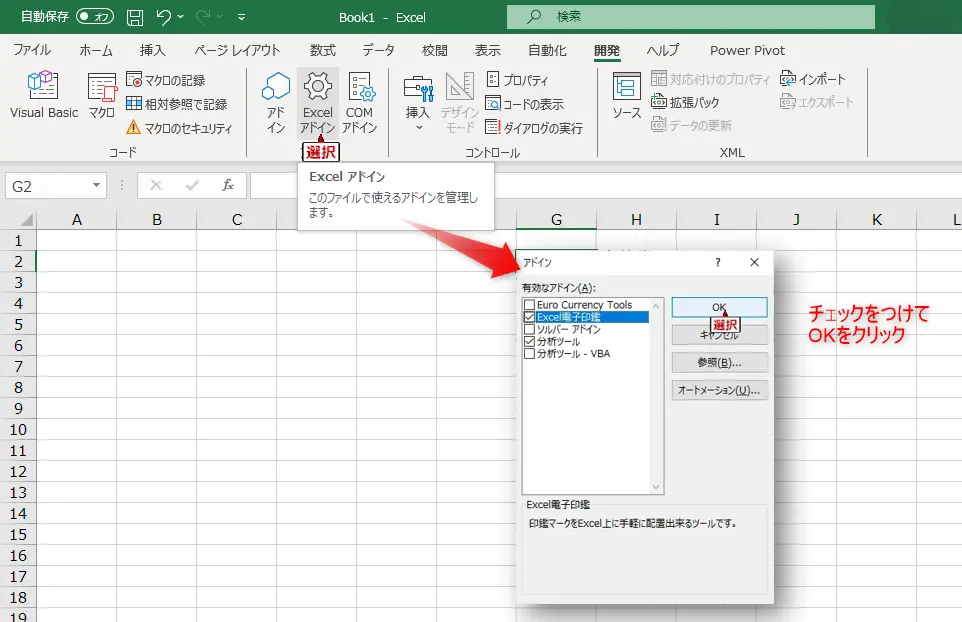
まとめ
以上が、Excelで公式またはサードパーティ製のアドインを追加し有効化する方法のご紹介となります。
ご質問やご不明点がある場合はお気軽にコメントお待ちしております。
ご精読いただきありがとうございました。

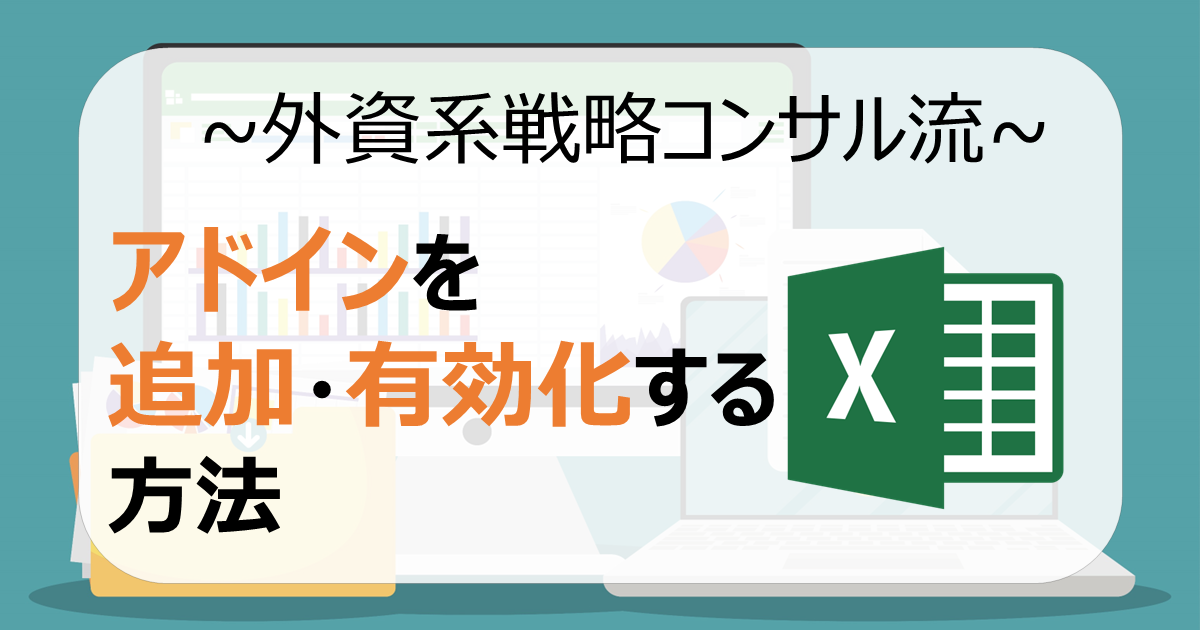
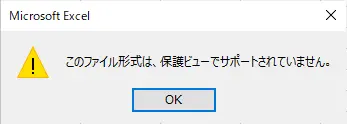

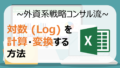
コメント