本記事ではExcelで今日の日付を直接入力/ショートカット/関数で入力する方法をご紹介します。それぞれ固定または自動更新の日付が入力されるため、必要な場合に応じて使い分けることができます。特に、スケジュール管理や日報、年齢の計算などに応用するために実際の計算例を紹介しています。

ショートカットや関数で効率的に今日の日付を入力したい
Excelで今日の日付を入力する方法
Excelで今日の日付を入力する方法は下記の2パターンあります。通常の値と同様に今日の日付を入力したいのか、エクセルを開いたり計算するたびに日付が自動更新されてほしいのか次第で適切な方法で入力してください。
- 今日の日付を通常の値と同様に入力したい場合 (静的)
→通常通り “XXXX年YY月ZZ日” と入力するか、Ctrl + ; (セミコロン) キーを同時に押す - 関数を使用して、自動的に今日の日付を更新したい場合 (動的)
→=TODAY()という数式を入力する
今日の日付を通常の値と同様に入力する方法の解説
ここでは、Excelで今日の日付を静的な値として入力する方法について説明します。こちらの方法で入力した日付は入力時点でのものに固定され、時間が経過しても自動で更新されることはありません。この方法は、特定の日付を記録として残す場合に便利です。例えば、イベントの日付や、特定の作業が完了した日など、後で変更されたくない日付を入力する際に使います。
方法としては下記の2パターンをご紹介します。
方法1: 手動で日付を入力
最も基本的な方法は、エクセルシートのセルに直接日付を「XXXX年YY月ZZ日」など任意の形式で入力することです。Excelはこれを日付と認識し、セルの書式設定に基づいて表示形式を調整します。この方法は直感的で、ほとんどの入力形式がExcelに自動で日付型に変更されます。
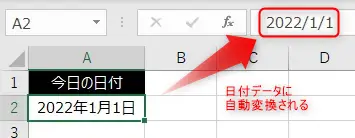
方法2: ショートカットを使用する
もう一つの方法は、キーボードのショートカットを使用して自動入力することです。Ctrl + ; (セミコロン) キーを同時に押すと、Excelは自動的に現在の日付を選択中のセルに入力します。この操作により入力される日付も静的な値であり、入力後に日付が変わっても更新されることはありません。
このショートカットキーは、速やかに今日の日付を入力したい場合に非常に便利ですが、日付の表示形式が設定されないことに注意してください。日付の表示形式を設定したい場合はCtrl + 1 から設定できます。
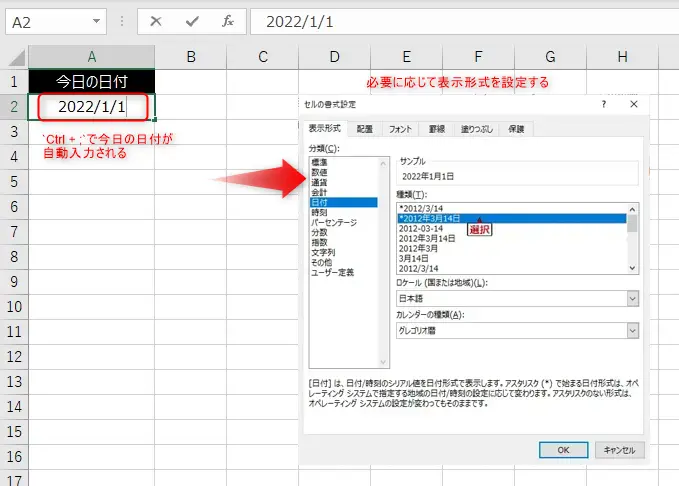
関数を使用して、自動的に今日の日付を入力・更新する方法
次に、[TODAY関数]を使用して、自動で今日の日付を入力・更新する方法をご紹介します。直接入力する方法と異なり、こちらの方法ではExcelを開いたり再計算するたびに自動で日付が更新され、常に今日 (Excel側で今日の日付として認識されている日) の値が表示されます。
この方法では、この機能は報告書やダッシュボードなど、常に最新の日付を表示したい文書に特に便利です。以下では、TODAY関数の使い方と、それを活用するいくつかのシナリオについて説明します。
TODAY関数の使い方
- 概要: 現在の日付を返します。
- 構文:
TODAY() - 各引数の説明: 引数を取らない関数です
- 参考: マイクロフト公式ドキュメント
今日の日付に日数を加える/引き算する方法
今日の日付に特定の日数を加算/減算するには直接 +/-数字を数式内に記述します。例えば、今日から7日後 (1週間後) の日付を取得するには下記のように入力します。
=TODAY() + 7 '今日が2022年1月1日であれば、2022年1月8日が出力されます特定の日付の前後の日数を取得する
また、日付を加えたり引き算したりするのではなく、特定の日付と今日では何日差があるかを計算するためには[DATEDIF関数]が使用できます。例えば、今日が2022年1月1日だとした際に、同年3月10日の締切日まで残り何日あるかを確認するには下記の方法が使用できます。
=DATEDIF("2022/3/10", TODAY(), "D")これは例えば年齢を計算する際に使用できます。より詳しい解説はDATEDIF関数で年齢を自動計算するを確認してみてください。また同記事内で[DATEDIF関数]の詳細な解説も行っています。
今日に最も近い日付を見つける
Excelで複数の日付がリストされている場合に、TODAY関数を使用して今日に最も近い日付を見つけることができます。日付が経過しても常に最も近い日が取得できる点でTODAY関数を使用するメリットがあります。ここでは、A1:A10に日付の一覧があると仮定して、その中から今日に最も近い日付を見つける方法を解説します。
任意のセルに下記の数式を入力してください。
=LET(array, A1:A10, diff, ABS(array-TODAY()), FILTER(array, diff=MIN(diff)))この数式は、下記の手順により今日に最も近い日付を含むセルを特定し、その日付を出力します。
- LET関数によるセル範囲の定義:
LET関数を使用して、一時的な名前(変数)を定義します。この式では、arrayとdiffという2つの名前を定義しています。arrayにA1:A10が割り当てられています。これは、操作の対象となる日付がリストされているセル範囲を指します。次に、diffは、array内の各日付と今日の日付 (TODAY()) との差の絶対値を計算したものです。ABS関数を使うことで、日付の差が正の数値で表され、これにより過去の日付と将来の日付の両方が考慮されます FILTER関数の適用:
最後に、FILTER関数を使用してarray内の日付のうち、diffがMIN(diff)、つまり最も小さい差を持つ日付を抽出します。これにより、今日に最も近い日付がフィルタリングされます
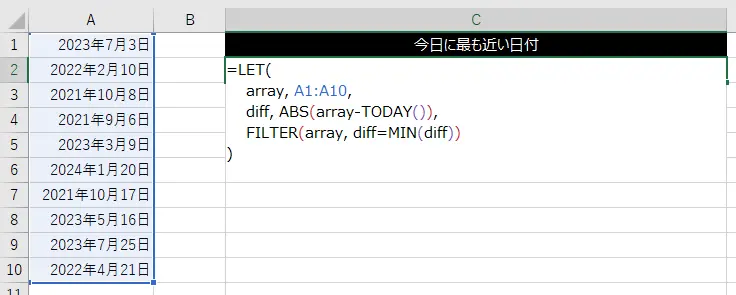
今日の日付を条件付き書式で強調表示する
最後に、TODAY関数を使用することで自動的に今日の日付を強調表示する方法をご紹介します。ここでは日付が入力された特定の範囲から、今日と一致する日付を赤くハイライトします。具体的なステップは下記のとおりです。
- 日付範囲の選択:
例として、A2:A11に10個の日付リストがあると仮定します。この範囲を選択します - [ホーム] タブから [条件付き書式] を選択:
Excelのリボン上で[ホーム]タブ→[条件付き書式]→[新しいルール]を選択してダイアログを開きます - 条件となる数式の入力:
[数式を使用して書式を設定するセルを決定する]オプションを選択し、=A1=TODAY()と入力します - [書式…] ボタンをクリックして、強調表示の設定:
[書式…]ボタンをクリックし、強調表示したい書式 (フォントの色、背景色、罫線など) を設定します。ここでは赤い背景色を設定しています。設定後[OK]を押して全てのダイアログを閉じます
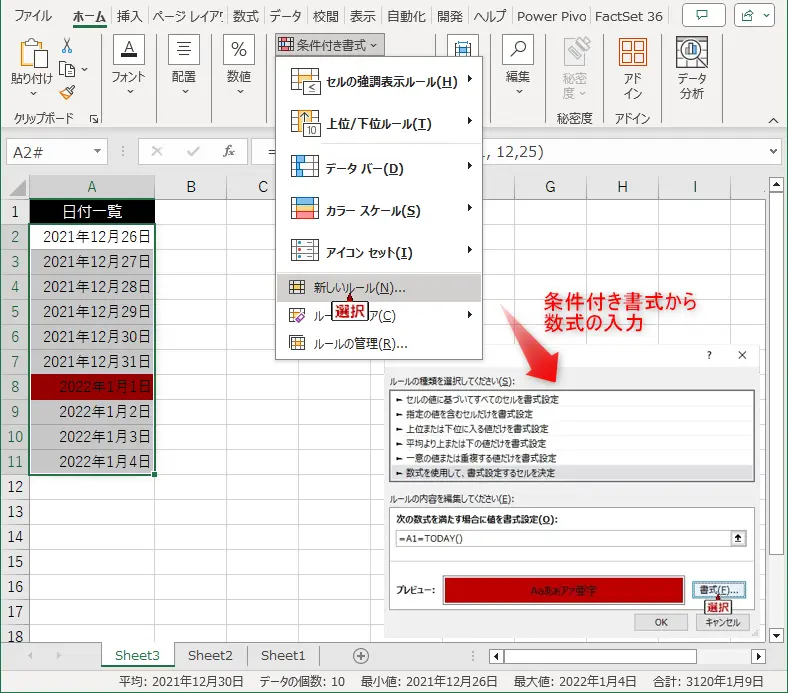
おわりに
以上が、Excelで関数またはショートカットで本日の日付を入力する方法の解説となります。
ご質問やご不明点がある場合はお気軽にコメントお待ちしております。
ご精読いただきありがとうございました。


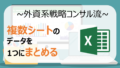

コメント