本記事では、エクセルを使用してマクロ・VBAを実行する方法をご紹介します。マクロ・VBAの使用経験がない方でもご活用いただけるように、1から丁寧に解説します。
結論
エクセルでマクロ・VBAを実行する方法は下記のとおりです。
エクセルでマクロ・VBAを実行するステップ
- STEP 1
- STEP 2
- STEP 3
- STEP 4
- STEP 5
- STEP 6
- STEP 7
以下にて各ステップを解説します。
エクセルにおけるVBA・マクロの各実行の解説
ビジュアルエディタを開く
- マクロを実行したいエクセルファイルを開きます
[開発]→[Visual Basic]もしくはショートカットキー(Alt+F11)にてVisual Basic for Applications(VBA)エディタを開きます
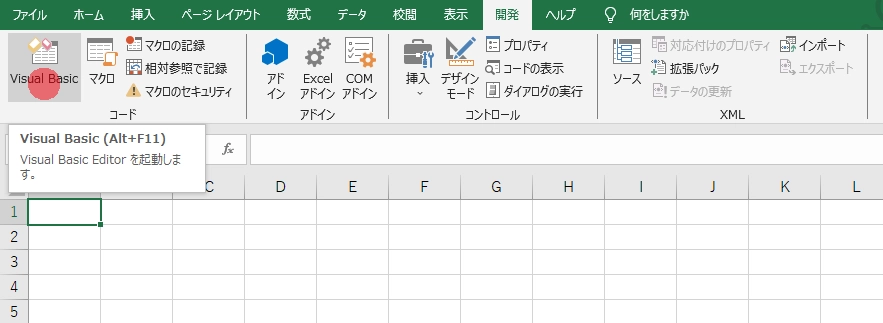
現在のブックを選択する
- VBAエディタの左側にある「プロジェクトエクスプローラー」で、開いているブック(
[VBAProject (Bool1.xlsx)]のように表示されます)をクリックして選択します
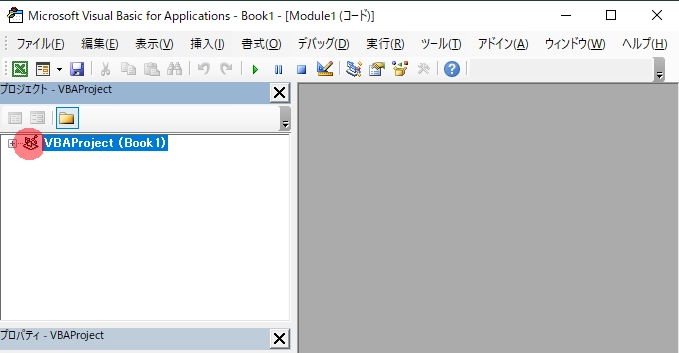
新しいモジュールを挿入する
[プロジェクトエクスプローラー]の中で、[挿入]タブ→[標準モジュール]を選択します
(スクショ左側の画面が表示されない場合は、[表示]タブ→[プロジェクトエクスプローラー]をクリックすると表示されます)- これで新しいモジュールが挿入され、コードを書く準備ができました
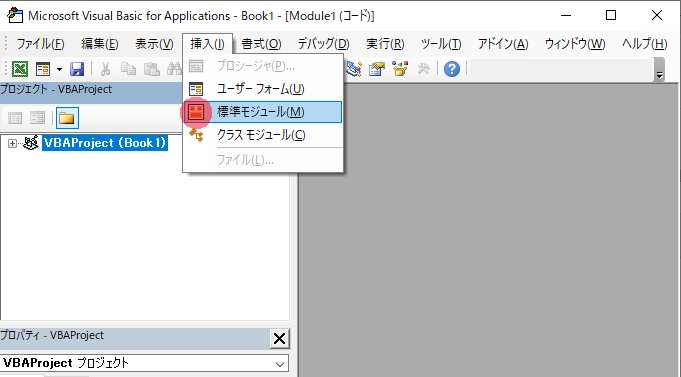
VBAコードを入力する
- 新しく挿入したモジュールをダブルクリックして開き、右側の空白のウィンドウにVBAコードを入力します
- ここでは下記のコードを例として実装します
Sub MacroTest()
'実行するとアクティブなシートのA1セルに文言が出力されます
Range("A1") = "マクロが実行されました"
End Sub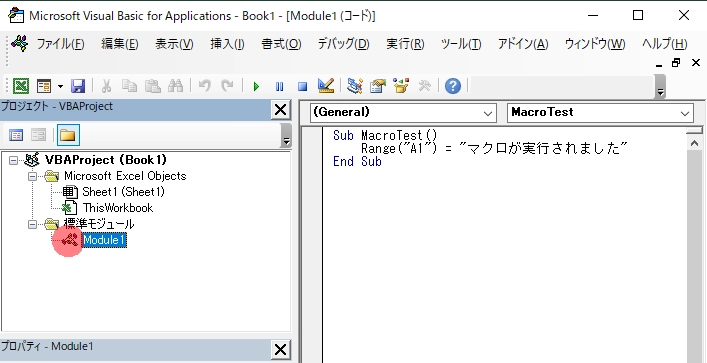
トリガーを設定する
- トリガーとは、マクロが実行されるきっかけのことです
- 例えば、特定のセルに値が入力されたときや、ボタンがクリックされたときなどにマクロを実行することができます
- ここでは任意の図形をクリックすることをトリガーとして設定する場合、図形を右クリックし
[マクロの登録]から任意のマクロを割り当てることができます
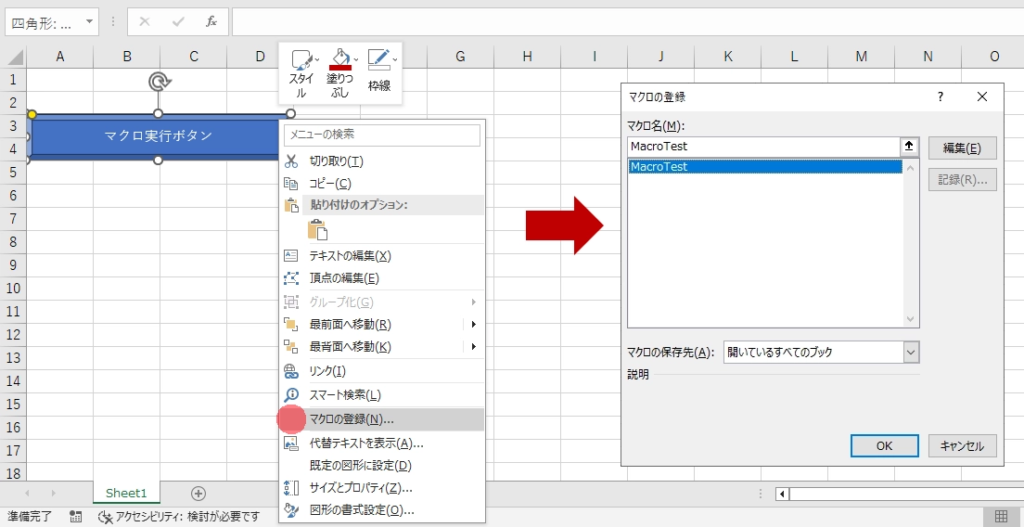
マクロを実行する
下記のいずれかの方法でマクロを実行します
方法 ビジュアルエディタで実行する
- ビジュアルディタ内の実行ボタンをクリックまたはF5を押すことでマクロ・VBAを実行できます
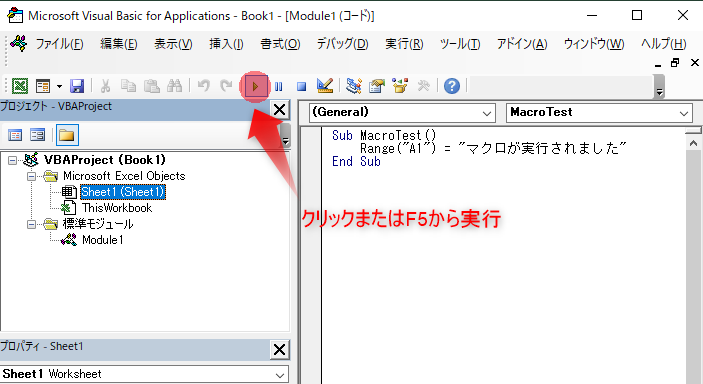
方法 通常のワークシートの画面からマクロを実行する
- 通常のワークシートの画面にて、
[開発]タブ→[マクロ]より実行したいマクロ選択し実行することもできます
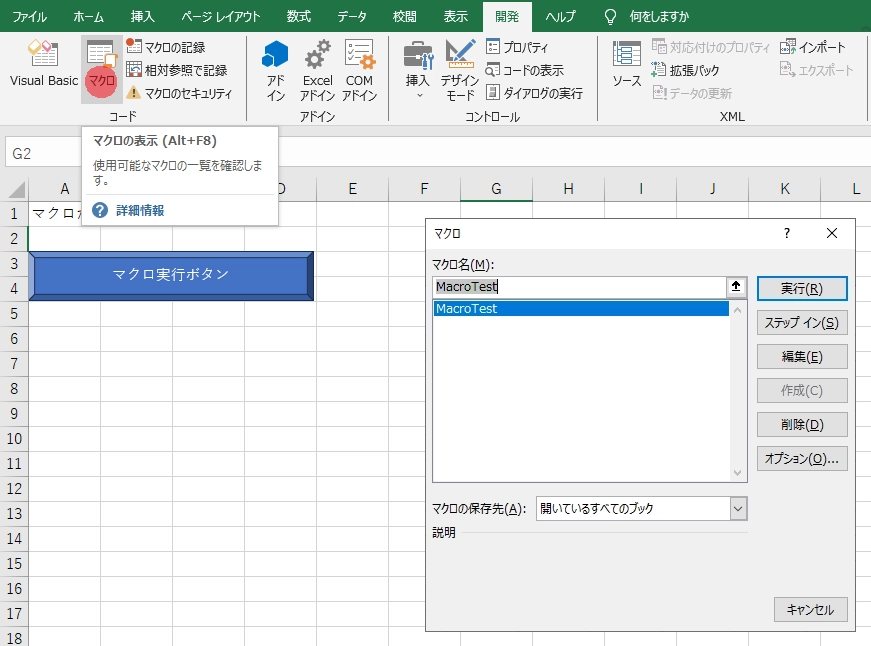
方法 トリガーを起動する
- トリガーを設定している場合、そちらからもマクロを実行できます
- ここでは先程マクロを割り当てた図形をクリックすることでも実行できます
マクロ有効化ブック(*.xlsm)として保存する
- エクセルの「ファイル」タブをクリックし、「名前を付けて保存」を選択します
- 「ファイルの種類」ドロップダウンメニューから「Excel マクロ有効ブック (*.xlsm)」を選択します
- 好みの場所にファイル名を付けて保存します
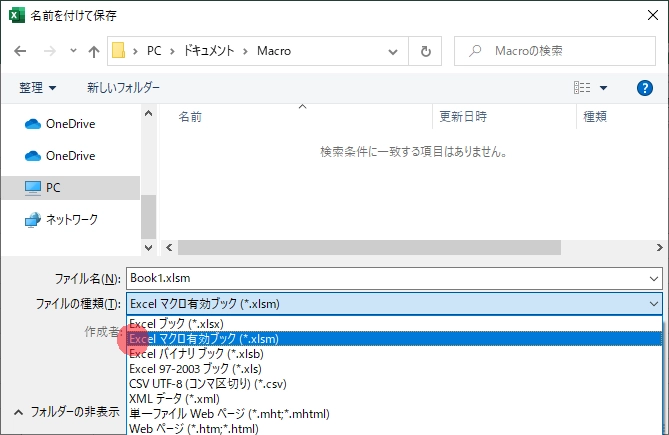
おわりに
以上が、エクセルでマクロ・VBAを実行する方法の解説になります。
なれるまでは難しく感じられるかもしれませんが、マクロ・VBAを使えるようになると非常に便利なため、是非マスターしてご自身のビジネス戦闘力を高めましょう。
ご質問などがある場合はお気軽にコメントお待ちしております。
ご精読いただきありがとうございました。


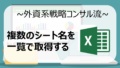

コメント