本記事では、エクセルのゴールシーク機能を用いて、結果から値を逆算する具体的なステップを解説します。Excelには[ゴールシーク]という便利な機能が備わっていて、この機能を利用することで複雑な数式を使わずに、目標値(ゴール)から逆算して必要な値を見つけることができます。
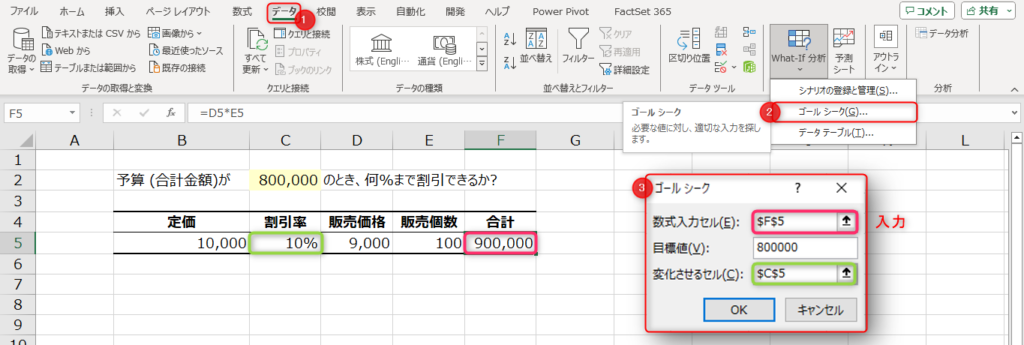
結論
エクセルのゴールシーク機能は[データ]より[What-If分析]→[ゴールシーク]を選択します。各入力項目には下記のように入力します。
- 数式入力セル: 数式が入力されたセル。逆算したい結果を計算しているセルを指定してください
- 目標値: 結果となる数値。[数式入力セル]で逆算時点の数値を入力してください
- 変化させるセル: 逆算したいセルを指定してください
以下の例では、「”合計”が800,000のときに、”割引率”は何%になるか」という結果の逆算をゴールシーク機能で行っています。
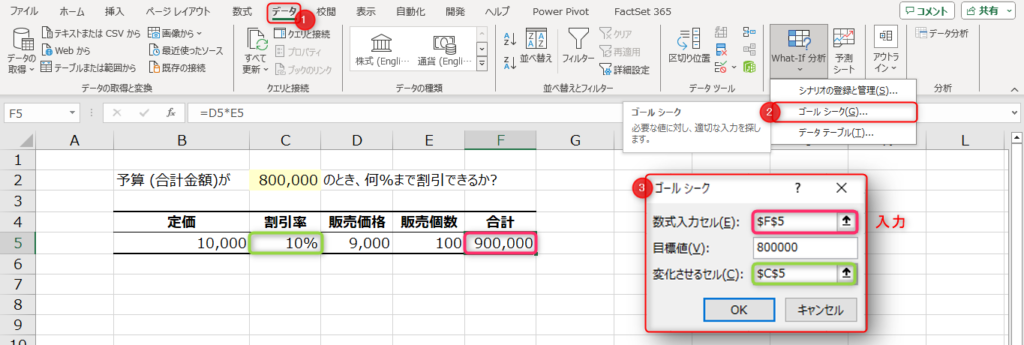
以降のセクションでより詳細なステップを解説していきます。
ゴールシーク機能の概要と使用パターン
そもそも、ゴールシーク機能とはエクセルで特定の目標値を得るために必要な入力値を確認するための機能となります。例えば、複数シートに渡る複雑な計算ツールを作成した際などに、売上・スコアなどの出力値に対して、試行錯誤を行うことなく効率的に目標値を達成する方法を見つけることができます。
What-If分析ツールの一環として、ゴールシークは複雑な数式や関数に頼らずに、直感的な結果を提供するためのツールです。
ゴールシーク機能の使い方
概要
Excelのゴールシーク機能は、下記のステップで使用することができます。
(クリックで該当セクションにジャンプします。)
- ステップ1
- ステップ2
- ステップ3
- ステップ4
詳細なステップ
ゴールシークの使用準備
ゴールシークを使用する前に、目標とする値を求める数式やモデルをエクセルのシートに設定しておく必要があります。たとえば、予算から割引率を逆算する場合は、下記のような計算式 (販売価格 x 販売個数)をセットアップします。
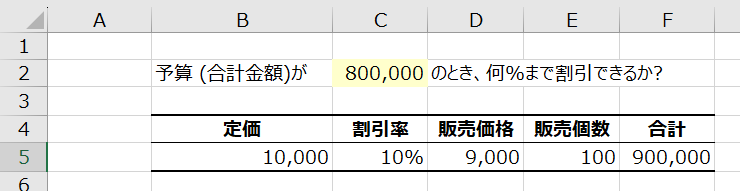
ゴールシークの起動
エクセルの[データ]より[What-If分析]→[ゴールシーク]を選択します。

ゴールシークの設定
ゴールシークのダイアログボックスが表示されたら、以下の情報を入力します。
- 数式入力セル: 数式が入力されたセル。逆算したい結果を計算しているセルを指定してください
- 目標値: 結果となる数値。[数式入力セル]で逆算時点の数値を入力してください
- 変化させるセル: 逆算したいセルを指定してください
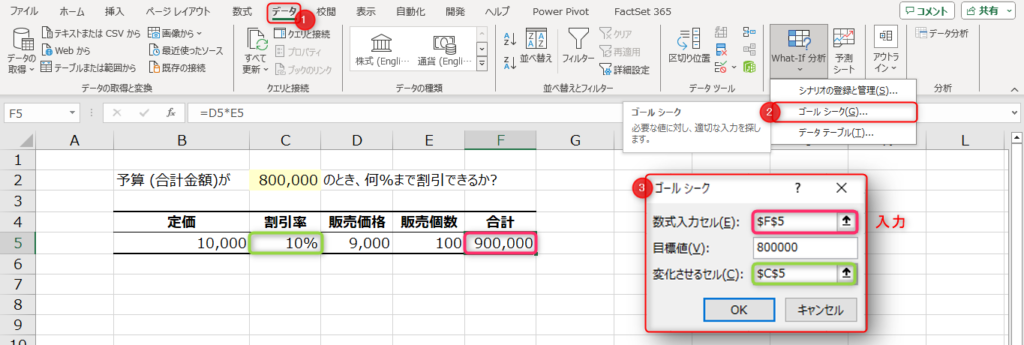
ゴールシークの実行
設定が完了したら、[OK]をクリックしてゴールシークを実行します。エクセルが自動的に計算を行い、目標値を達成するための入力値を提供します。
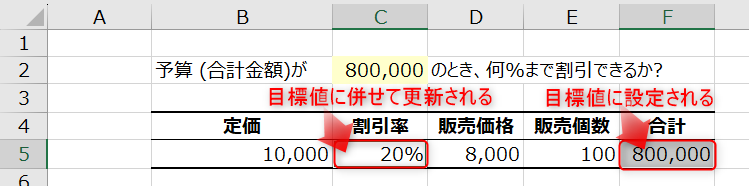
まとめ
エクセルのゴールシーク機能に関する解説は以上となります。特定の目標値に必要な変数の値を迅速に見つけるための強力なツールです。数式や関数の知識がなくても、この機能を使用することで、簡単に逆算を行うことができます。
ご質問やご不明点がある場合はお気軽にコメントお待ちしております。
ご精読いただきありがとうございました。

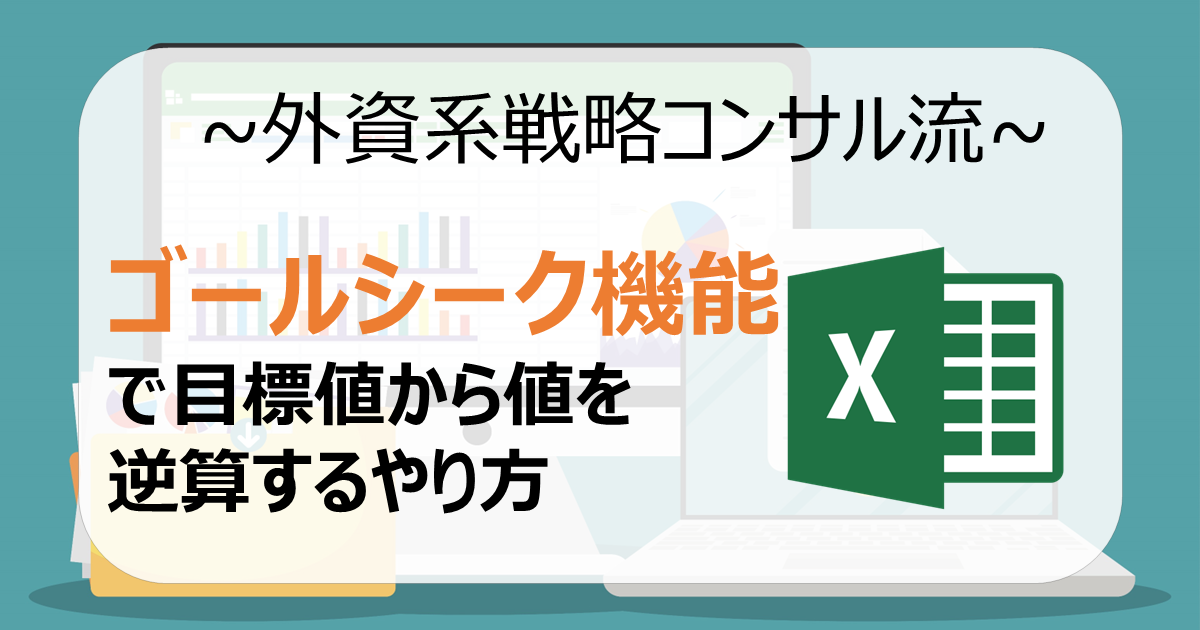


コメント