パワーポイントには標準機能としてコメント機能が備わっています。こちらの機能を利用することでファイル内でメモやコミュニケーションを取ることができます。本記事では、パワポのコメント機能について、コメントの追加・表示・個別削除・一括削除について詳しく解説します。
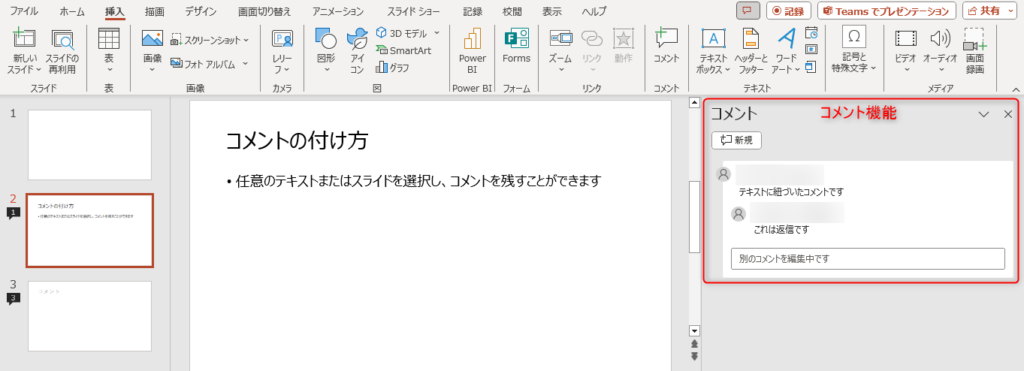
結論
PowerPointでコメントを追加、表示、削除する方法は下記のとおりです。
- コメントの追加:
[挿入]タブ→[コメント]の選択
- コメントの表示:
[校閲]タブ→[コメントの表示]→[コメントウィンドウ]の選択
- コメントの削除:
- 各コメントの個別削除: コメントの表示後、コメント右上の[…]から[スレッドの削除]を選択
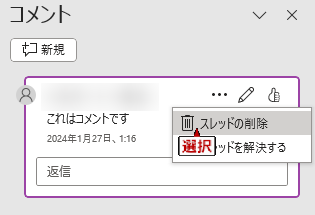
- ファイル内の前コメントの一括削除: [ファイル]タブ→[情報]→[問題のチェック]→[ドキュメント検査]実施後、コメントから[すべて削除]を選択
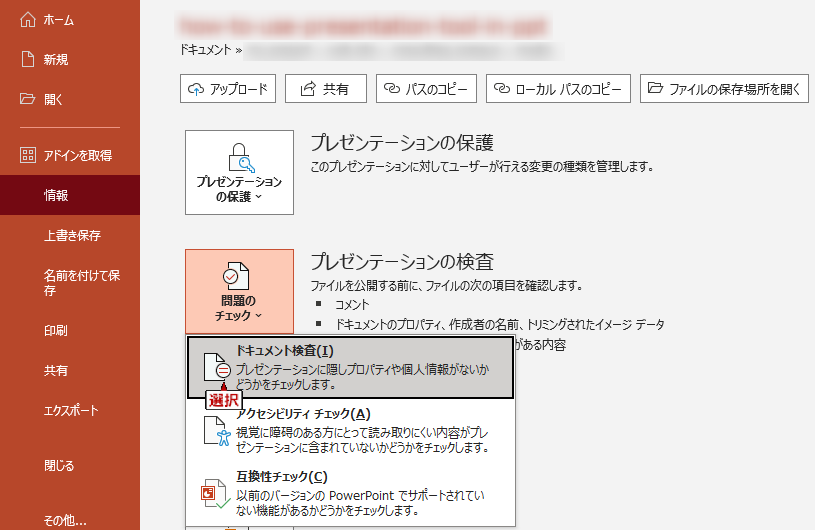
- 各コメントの個別削除: コメントの表示後、コメント右上の[…]から[スレッドの削除]を選択
コメントの追加
まず初めに、パワーポイントの資料内にコメントを追加する方法をご紹介します。コメント機能でコメントを追加すると、プレゼン中や資料内には何も表示されないまま、コメントウィンドウでのみ確認可能なコメントを残すことができます。特に複数人で資料を同時編集している場合などで有効活用することができます。
概要
パワーポイントでコメント機能を使用しコメントを追加する方法は下記のとおりです。
- パワーポイントを開いて、コメントを追加したいスライドまたはテキストを選択します
- リボンの [挿入] タブ→ [コメント] ボタンをクリックします (ショートカット: Alt + N → L)
- コメントパネルが開くので、コメントを入力後Ctrl + Enterで確定します
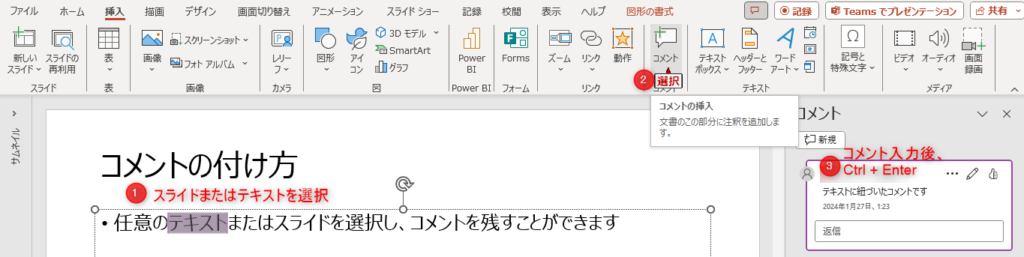
オプション解説
コメント追加時により細かく設定できる機能をそれぞれ解説します。
コメント対象
パワーポイントでは、スライド全体にコメントを追加するか、特定のテキスト部分にコメントを追加することができます。スライド全体の場合はテキストを選択せず、そのままコメントを追加してください。コメント入力後にコメントマークの位置を動かすこともできます。
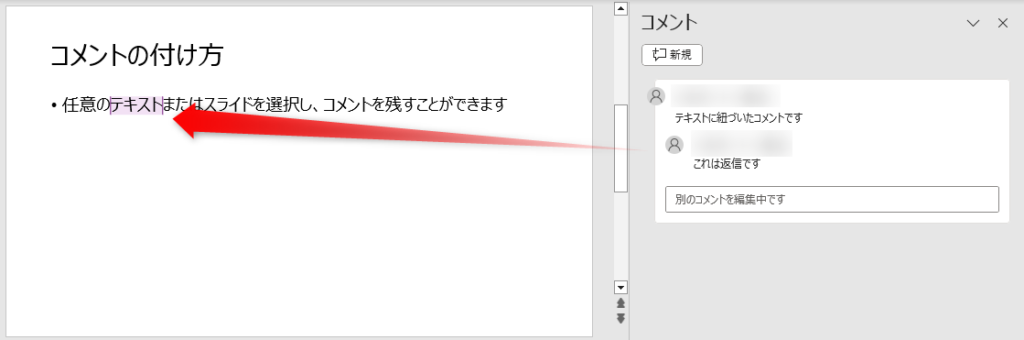
他のメンバーをメンション (@名前)
コメント内で@マークを使用すると、同じ組織の他メンバーをメンションすることができます。これにより、特定の人に対して直接的なフィードバックを送ることができ、Microsoftアカウントに紐付けられたアドレスに通知メールが届きます。
コメント内での改行
通常のテキストと同様に、Enterキーでコメント内で改行を挿入することができます。コメントを整理し、読みやすくするのに役立ちます。
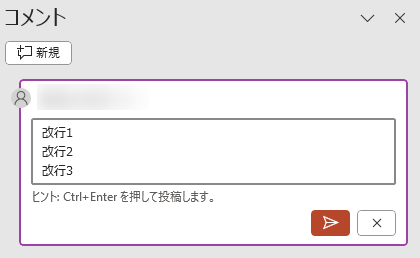
他コメントへの返信
既に存在するコメントに対して返信欄に入力し通常通りコメントを送信すると、返信を追加することができます。これにより、コメントスレッドが作成され、議論を続けることができます。
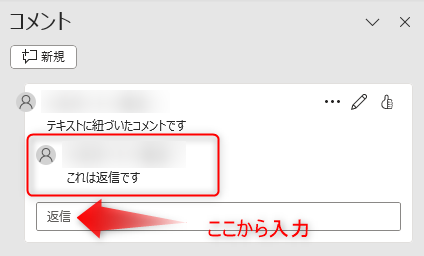
コメントの編集
追加したコメントを後から編集することも可能です。コメントパネルで該当のコメントを選択し、鉛筆マークの編集ボタンをクリックして編集を行います。
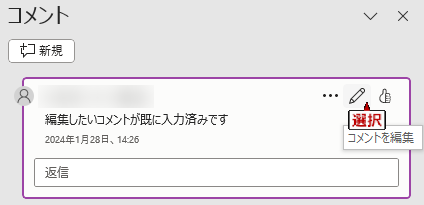
解決済みとしてマーク
コメントが解決済みとなった場合、それをマークし表示を目立たなくすることができます。こちらは各コメント右上の[…]より[スレッドを解決する]をクリックすることで設定可能です。
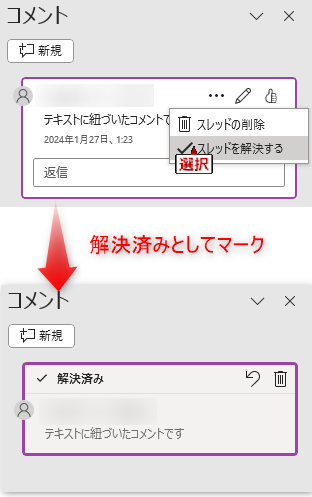
コメントの表示
コメントの表示は、他のチームメンバーが共有したフィードバックや自分のコメントを確認するために重要です。コメントを表示するには、PowerPointの[校閲]タブ→[コメント] タブを選択します。これにより、コメントパネルが表示されます。(ショートカット: Alt → Z → C)

さらに、PowerPointでは、各スライドごとのコメントの数がサムネイル画面から吹き出し内の数字として確認できます。これにより、どのスライドに多くのコメントがあるかを簡単に確認できます。スライド内のコメント数を表示するためにはサムネイルの幅を十分に広げる必要があります。

コメントの削除
不要なコメントを削除することは、プレゼンテーションを整理し、クリアに保つために重要です。以下では、コメントの削除方法について詳しく解説します。
1つずつ削除
コメントを削除するには、コメントパネルで該当のコメントを選択し、右上の[…]→[スレッド/コメントを削除]ボタンをクリックします。スレッドとは返信を含めた一連のコメントを表します。
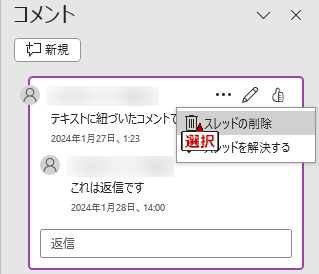
一括削除
ファイル内のすべてのコメントを一括削除する場合、以下の手順に従います。
- [ファイル] メニューを開きます (ショートカット: Alt + F)
- [情報] を選択します (ショートカット: I)
- [問題のチェック] から [ドキュメント検査] を選択します (ショートカット: I)
- [コメント] にチェックを入れた状態で [検査] をクリックします
- コメントがファイル内に存在する場合のみ、コメントの部分で[すべて削除] ボタンが表示されます。そちらをクリックして、ファイル内のすべてのコメントを一括削除します
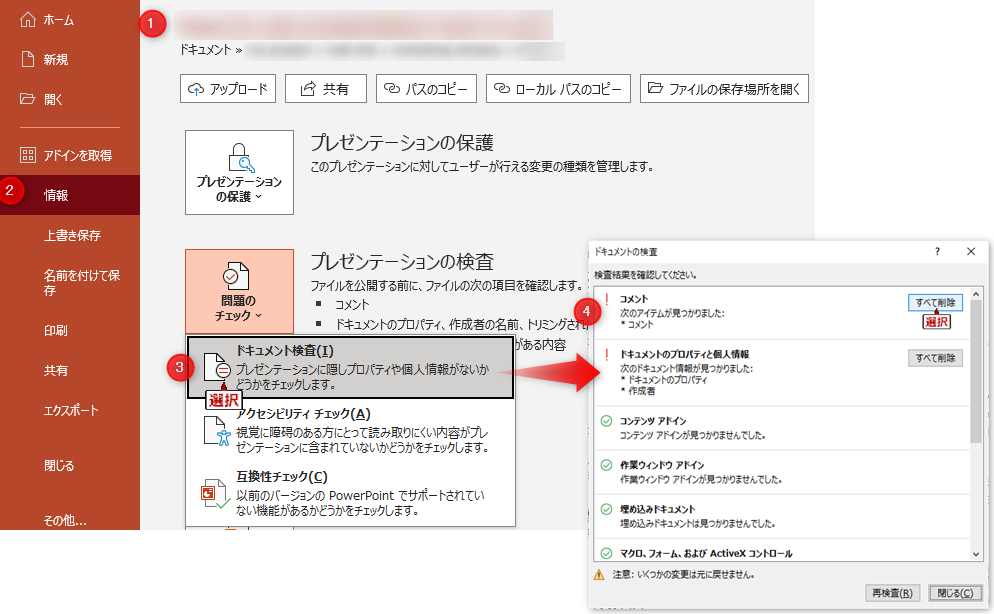
おわりに
以上が、パワポの標準機能であるコメントで、追加・表示・削除 (ファイル内の一括削除含む) を行う方法の解説となります。
ご質問やご不明点がある場合はお気軽にコメントお待ちしております。
ご精読いただきありがとうございました。

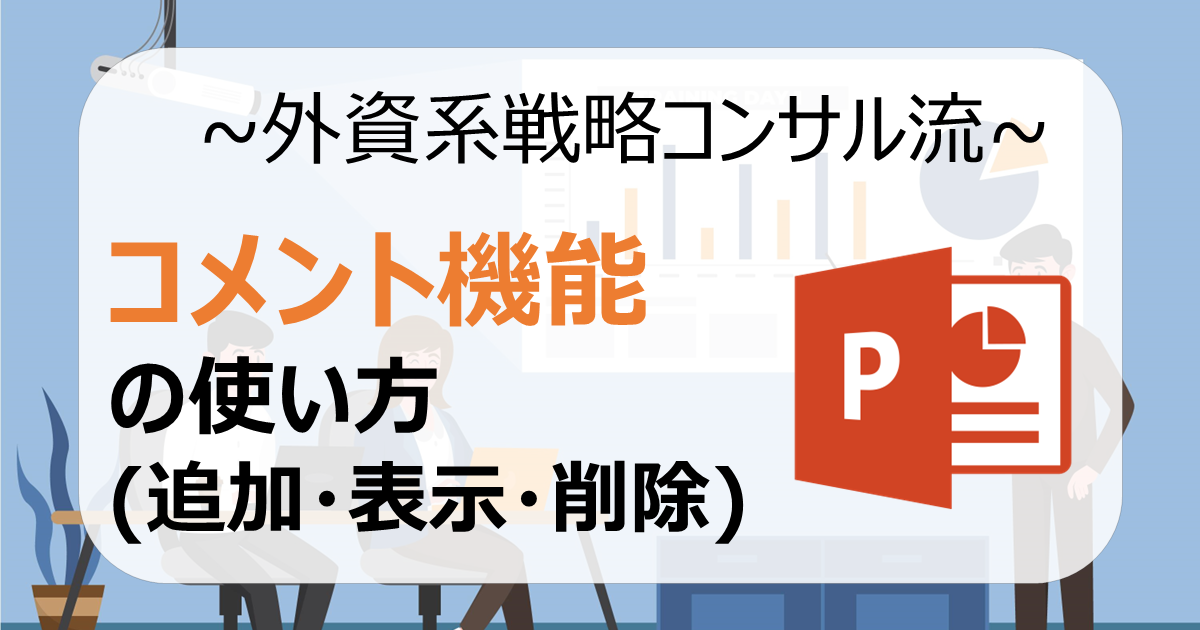
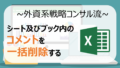
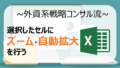
コメント