本記事では、複数のWebページ・URLのデータを一括でエクセル(Excel)にて取得し、テーブルとして読み込む方法をご紹介します。複数データを一括収集できるようになるため、非常に効率的に作業を行うことができるようになります。
結論
以下のテーブルをA1セルから順に用意した上で、VBAを実行すると複数のWebページ・サイトのデータを一括で取得し、取り込むことができます。
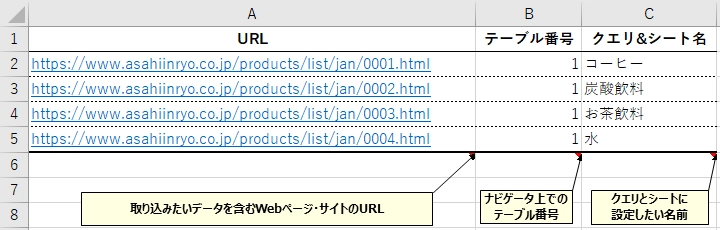
Sub ImportTablesWithPowerQuery()
' Written by consulting-campus.site
'
'
'
Dim ws As Worksheet
Dim int_LastRow As Long
Dim i As Long
Dim str_URL As String, str_QueryName As String, str_Formula As String
Dim int_TabelNum As Integer
' エクセルの高速化
Call fml_ExcelVbaStart
' アクティブワークシートを設定
Set ws = ThisWorkbook.ActiveSheet
' A列の最後の行を取得
int_LastRow = ws.Cells(ws.Rows.Count, "A").End(xlUp).Row
' 2行目から最後の行まで繰り返し処理を行う
For i = 2 To int_LastRow
str_URL = ws.Cells(i, 1).Value
int_TabelNum = ws.Cells(i, 2).Value - 1
str_QueryName = ws.Cells(i, 3).Value
' パワークエリで実行する処理を記述
str_Formula = "let" & Chr(13) & _
" Source = Web.Page(Web.Contents(""" & str_URL & """))," & Chr(13) & _
" Data = Source{" & int_TabelNum & "}[Data]" & Chr(13) & _
"in" & Chr(13) & _
" Data"
' クエリを作成/更新
With ThisWorkbook.Queries.Add(Name:=str_QueryName, formula:=str_Formula)
.Description = "Query created from row " & i
End With
' クエリをワークシートにロード
ThisWorkbook.Worksheets.Add
ActiveSheet.Name = str_QueryName
ActiveSheet.ListObjects.Add(SourceType:=0, Source:= _
"OLEDB;Provider=Microsoft.Mashup.OleDb.1;Data Source=$Workbook$;Location=" & str_QueryName & ";Extended Properties=""""" _
, Destination:=Range("$A$1")).QueryTable.CommandType = xlCmdSql
ActiveSheet.ListObjects(1).QueryTable.CommandText = "SELECT * FROM [" & str_QueryName & "]"
ActiveSheet.ListObjects(1).QueryTable.Refresh BackgroundQuery:=True
Next i
' 高速化処理のリセット
Call fml_ExcelVbaEnd
MsgBox ("完了しました")
End Sub
Sub fml_ExcelVbaStart()
Application.ScreenUpdating = False '画面更新の停止
Application.Cursor = xlWait 'カーソルの停止
Application.EnableEvents = False 'イベントの停止
Application.DisplayAlerts = False 'アラートの停止
Application.Calculation = xlCalculationManual '自動計算の停止
End Sub
Sub fml_ExcelVbaEnd()
Application.ScreenUpdating = True
Application.Cursor = xlDefault
Application.EnableEvents = True
Application.DisplayAlerts = True
Application.Calculation = xlCalculationAutomatic
End Sub前提:Webページ・サイトのデータをエクセルに取り込む方法
取り込みたいWebページ・サイトが1つである場合、下記のページでWeb上のデータをエクセルに取り込む方法をご紹介しています。VBAを使うことに抵抗がある方や、取り出すデータ先が多くない場合は、こちらの方法もご検討ください。
今回の記事では、Webページ・サイトのデータをエクセルに取り込む動作をVBAにより自動化したバージョンをご紹介しています。
準備:Webページ・サイトのURL取得とテーブル番号の確認
概要
まずはじめに、前準備として下記3点を行います。それぞれの詳細について以降の各セクションで解説します。
- ステップ1
WebページやサイトのURLをExcelのA列にリストアップします
- ステップ2
取得したいテーブルがページ上で何番目に位置しているかを確認し、B列に番号を記入します
- ステップ3
クエリ名及びシート名として登録したい名前をC列に入力します
具体的なステップ
URLの取得
まず、自身でデータを取得したいページにアクセスし、URLをA列に入力します。ここでは、アサヒ飲料の商品一覧ページを例として解説します。A列へのURLのリストアップは下記のステップで行います。
- URLから法則性を特定:
例えば、今回のアサヒ飲料の商品一覧ページの場合、https://www.asahiinryo.co.jp/products/list/jan/0001.htmlというリンクのように0001から連番にページが用意されていることが推測できます。他にも、xxx.com/search?key={商品名}など、サイト・ページに応じて確認してください。

- エクセルで法則に従い複数のURLを作成:
上記のように作成したいページが確認できた場合、Excel上で関数を使用して任意の文字列をA列に入力してください。例えば、下記のような方法が想定されます。

テーブル番号の確認
次に、テーブル番号の確認を行います。全データを自動で読み込むために、ナビゲーターウィンドウ上でテーブル番号を指定する必要があります。以下のステップで指定のテーブル番号を確認してください。
- 1つ目のデータを手動で読み込み、テーブル番号を確認:
[データ]→[Webから]→[ナビゲータ]ウィンドウ上にて、取得したいテーブルが上から何番目に表示されているか確認します。
詳細な解説はこちらのページをご確認ください。
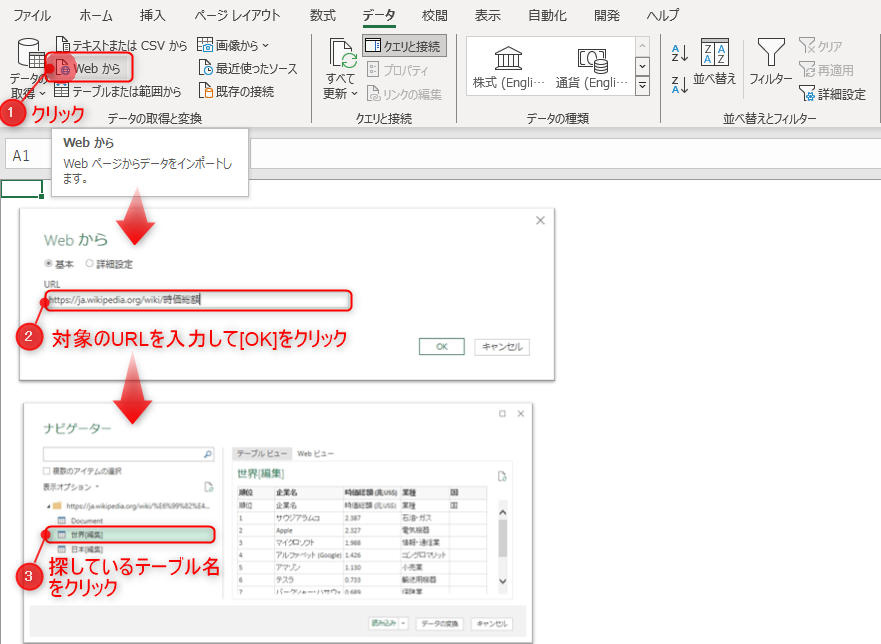
- 全行にテーブル番号を指定:
こちらのテーブル番号をエクセル内のB列に入力します。
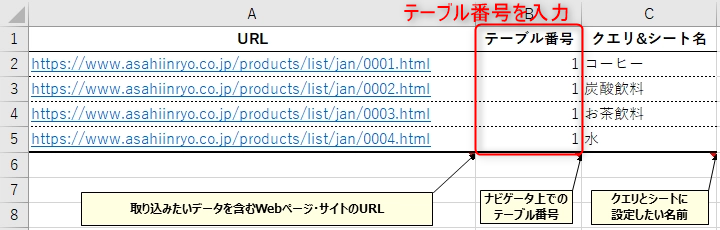
クエリ名の指定
最後に、クエリ名及びシート名として設定したい任意の名前を各行に入力します。取得したテーブルの内容がわかるように設定すると良いと思います。
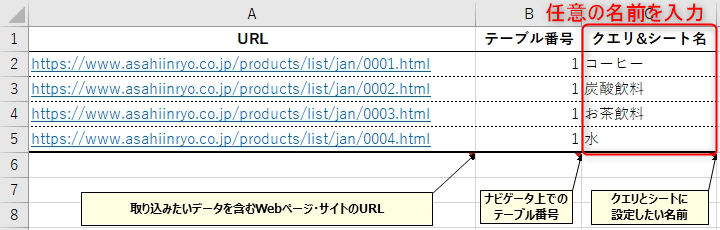
Webページ・サイトのデータを一括収集するVBAの実行
エクセル上での準備が完了したら、VBAを実行します。Alt+F11からビジュアルエディタを起動し、下記のVBAを実行してください。
Sub ImportTablesWithPowerQuery()
' Written by consulting-campus.site
'
'
'
Dim ws As Worksheet
Dim int_LastRow As Long
Dim i As Long
Dim str_URL As String, str_QueryName As String, str_Formula As String
Dim int_TabelNum As Integer
' エクセルの高速化
Call fml_ExcelVbaStart
' アクティブワークシートを設定
Set ws = ThisWorkbook.ActiveSheet
' A列の最後の行を取得
int_LastRow = ws.Cells(ws.Rows.Count, "A").End(xlUp).Row
' 2行目から最後の行まで繰り返し処理を行う
For i = 2 To int_LastRow
str_URL = ws.Cells(i, 1).Value
int_TabelNum = ws.Cells(i, 2).Value - 1
str_QueryName = ws.Cells(i, 3).Value
' パワークエリで実行する処理を記述
str_Formula = "let" & Chr(13) & _
" Source = Web.Page(Web.Contents(""" & str_URL & """))," & Chr(13) & _
" Data = Source{" & int_TabelNum & "}[Data]" & Chr(13) & _
"in" & Chr(13) & _
" Data"
' クエリを作成/更新
With ThisWorkbook.Queries.Add(Name:=str_QueryName, formula:=str_Formula)
.Description = "Query created from row " & i
End With
' クエリをワークシートにロード
ThisWorkbook.Worksheets.Add
ActiveSheet.Name = str_QueryName
ActiveSheet.ListObjects.Add(SourceType:=0, Source:= _
"OLEDB;Provider=Microsoft.Mashup.OleDb.1;Data Source=$Workbook$;Location=" & str_QueryName & ";Extended Properties=""""" _
, Destination:=Range("$A$1")).QueryTable.CommandType = xlCmdSql
ActiveSheet.ListObjects(1).QueryTable.CommandText = "SELECT * FROM [" & str_QueryName & "]"
ActiveSheet.ListObjects(1).QueryTable.Refresh BackgroundQuery:=True
Next i
' 高速化処理のリセット
Call fml_ExcelVbaEnd
MsgBox ("完了しました")
End Sub
Sub fml_ExcelVbaStart()
Application.ScreenUpdating = False '画面更新の停止
Application.Cursor = xlWait 'カーソルの停止
Application.EnableEvents = False 'イベントの停止
Application.DisplayAlerts = False 'アラートの停止
Application.Calculation = xlCalculationManual '自動計算の停止
End Sub
Sub fml_ExcelVbaEnd()
Application.ScreenUpdating = True
Application.Cursor = xlDefault
Application.EnableEvents = True
Application.DisplayAlerts = True
Application.Calculation = xlCalculationAutomatic
End SubVBAの実行方法に関しては下記の記事で詳細に解説しています。こちらのコードの実行方法がわからない方はご確認ください。
なお、今回使用するVBAコードの動作を大まかな説明は下記のとおりです。こちらのコードはVBAの知識がなくても使用できるようになっています。こちらのVBAを実行すると、各シートにWeb・サイト上からデータを取得するクエリが一括でロードされ、一定時間の経過後に結果がテーブルとして取得・表示されます。
- ウェブページからのデータのインポート:
- ワークシートの2行目から最終行までをループし、各行の情報を使用してWebページ・サイト上からデータを取得します
- 各行ごとに、URL(
str_URL)、テーブル番号(int_TabelNum)、およびクエリ名(str_QueryName)を取得します str_FormulaにPower Queryのクエリコマンドを設定します。このコマンドは、指定されたURLからデータを取得し、指定されたテーブル番号のデータを抽出します
- クエリの追加と更新:
- 取得したデータに基づいて、新しいクエリを作成または既存のクエリを更新します
- C列で指定したクエリ名が設定されます
- データのワークシートへのロード:
- 新しいワークシートを追加し、名前をクエリ名と同様に指定したシート名が設定されます
- Power Queryクエリを使用して、データを新しいワークシートのテーブルにロードします
おわりに
以上が、エクセル(Excel)でWebページやサイト上のデータを複数のテーブルに一括で取得・読み込む方法の解説になります。
ご質問やご不明点などがありましたらお気軽にコメントお待ちしております。
ご精読ありがとうございました。

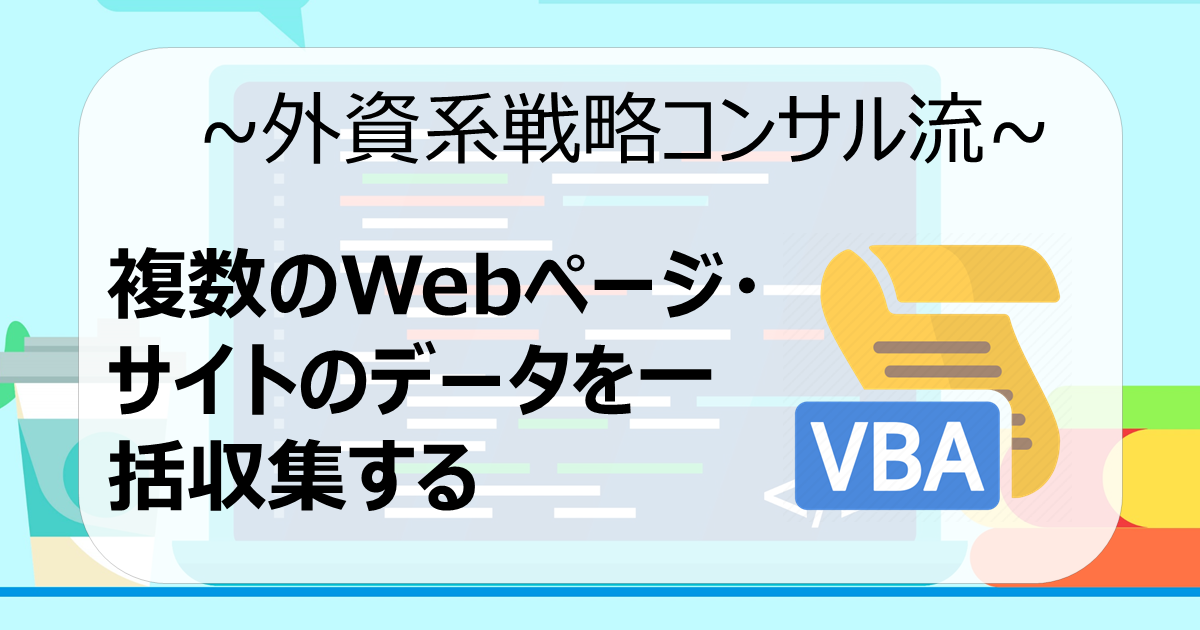
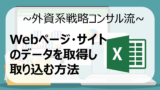
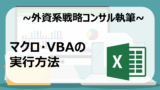
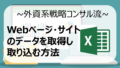

コメント