本記事では、PowerPoint (パワポ) でノートやコメントを印刷時に表示/非表示にする方法をご紹介します。資料中に設定したノートやコメントは、印刷資料として共有する際に表示することができます。ここでは、そうしたノートやコメントの表示と非表示を切り替えながら印刷するためのステップとその際の考慮事項などを解説しています。

- プレゼン用のノートを印刷資料に表示したい
- 資料中のコメントを印刷時に表示したり非表示にしたりしたい
結論: ノートやコメントを印刷時に表示/非表示にする方法
PowerPoint (パワポ) でノートやコメントを印刷時に表示/非表示にする方法は下記のとおりです。
ノートをスライドと一緒に表示/非表示にして印刷する方法
印刷設定の中で、[フルページのスライド] の横にあるドロップダウンメニューをクリックし、メニューから [ノート] を選びます。
![印刷レイアウトの指定で [ノート] を選択](https://consulting-campus.site/wp-content/uploads/2024/05/image-6.png)
コメントをスライドと一緒に表示/非表示にして印刷する方法
印刷設定の中で、[フルページのスライド] の横にあるドロップダウンメニューをクリックし、メニューから [コメントの印刷] にチェックを付けます。これにより、各スライド内でコメントが設定された箇所が表示された状態で印刷されます。
![印刷オプションから [コメントの印刷] を選択](https://consulting-campus.site/wp-content/uploads/2024/05/image-8.png)
ノートをスライドと一緒に表示/非表示にして印刷する方法
PowerPointでプレゼンテーションのノートを表示または非表示にして印刷するためには、下記のステップに従ってください。ここでは通常の印刷ステップの最後で、レイアウトを編集し、ノートを含むものに変更しています。
- ステップ1
- ステップ2
- ステップ3
印刷プレビューの表示
まずはじめに、Ctrl + P を押して、印刷プレビューを表示します。PowerPointにより初期設定が異なりますが、ノートやコメントの表示/非表示を切り替える際には他の設定の影響はありません。
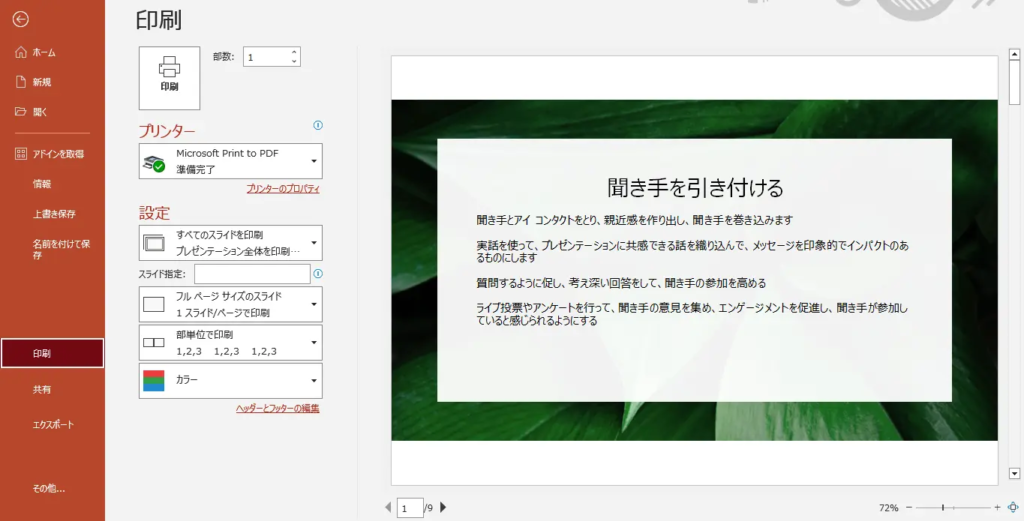
印刷レイアウトの指定で [ノート] を選択
印刷設定の中で、[フルページのスライド] の横にあるドロップダウンメニューをクリックし、メニューから [ノート] を選びます。これにより、各スライドの下にそのスライドのノートが表示された状態で印刷されます。
なお、ノートを非表示にしたい場合は、[ノート] 以外の任意のレイアウトを選択してください。
![印刷レイアウトの指定で [ノート] を選択](https://consulting-campus.site/wp-content/uploads/2024/05/image-6.png)
ノートを表示/非表示にして印刷する
最後に、印刷ボタンをクリックし、印刷します。この際に、その他の設定も同時に行いつつノートの表示/非表示を切り替えて印刷することができます。
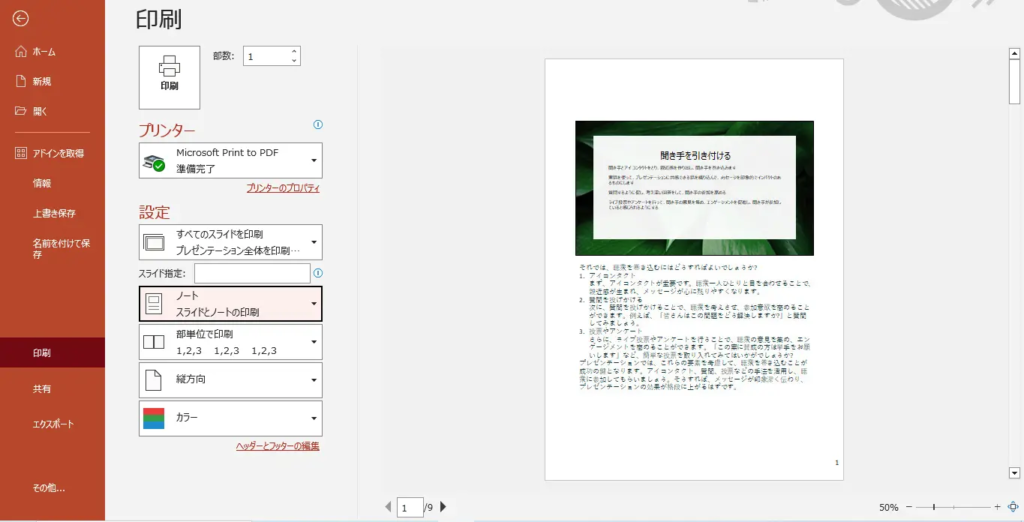
コメントをスライドと一緒に表示/非表示にして印刷する方法
PowerPointで資料中のコメントを表示または非表示にして印刷するためには、下記のステップに従ってください。ここでは通常の印刷ステップの最後で、コメントの表示を切り替えて、コメントを含むものに変更しています。
- ステップ1
- ステップ2
- ステップ3
印刷プレビューの表示
まずはじめに、Ctrl + P を押して、印刷プレビューを表示します。PowerPointにより初期設定が異なりますが、ノートやコメントの表示/非表示を切り替える際には他の設定の影響はありません。
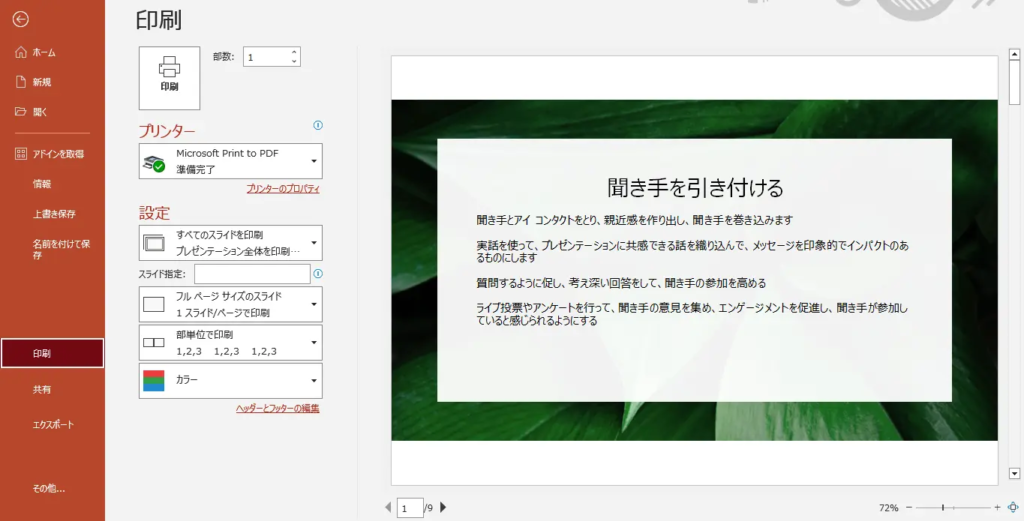
印刷オプションから [コメントの印刷] を選択
印刷設定の中で、[フルページのスライド] の横にあるドロップダウンメニューをクリックし、メニューから [コメントの印刷] にチェックを付けます。これにより、各スライド内でコメントが設定された箇所が表示された状態で印刷されます。
なお、コメントを非表示にしたい場合は、[コメントの印刷] のチェックを外してください。
![印刷オプションから [コメントの印刷] を選択](https://consulting-campus.site/wp-content/uploads/2024/05/image-8.png)
コメントを表示/非表示にして印刷する
最後に、印刷ボタンをクリックし、印刷します。この際に、その他の設定も同時に行いつつコメントの表示/非表示を切り替えて印刷することができます。
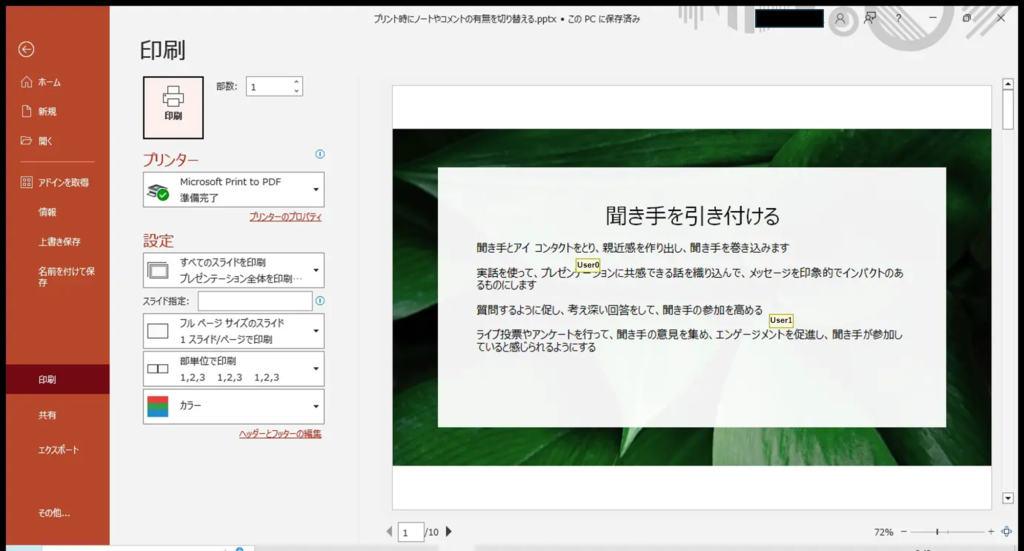
おわりに
以上が、PowerPoint (パワポ) でノートやコメントを印刷時に表示/非表示にする方法のご紹介となります。
ご質問やご不明点がある場合はお気軽にコメントお待ちしております。
ご精読いただきありがとうございました。

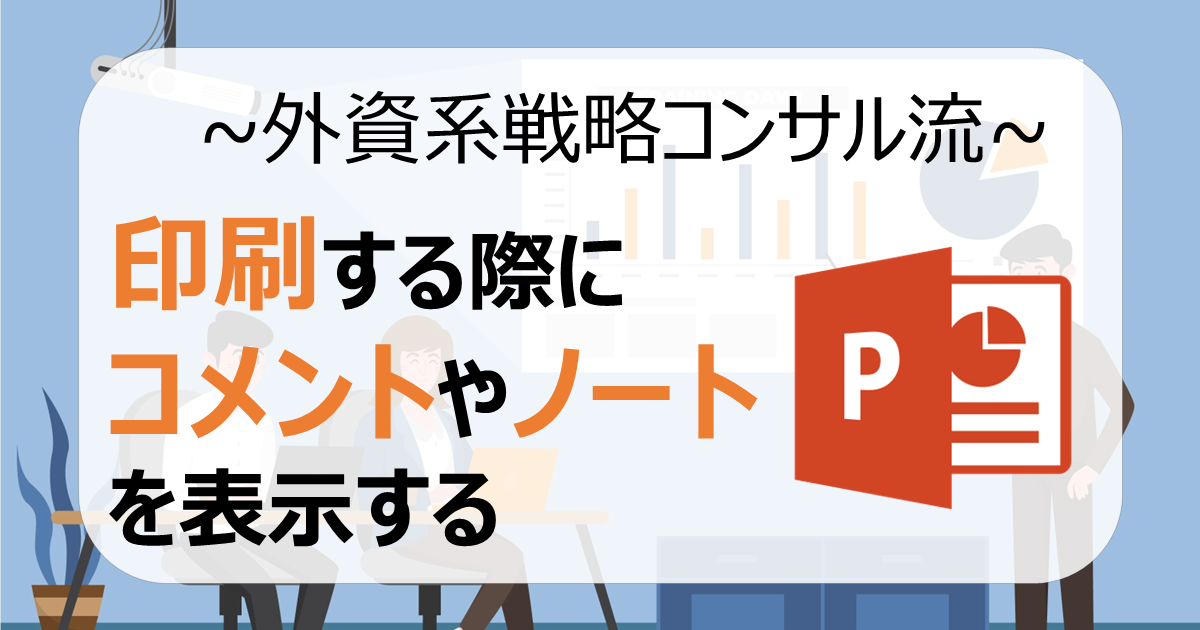
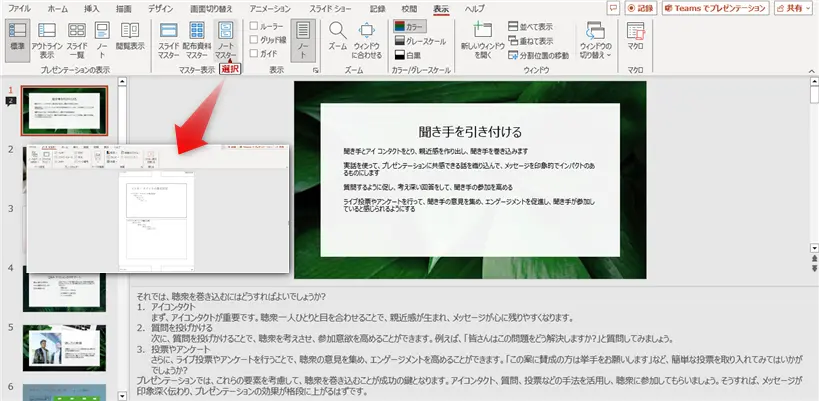
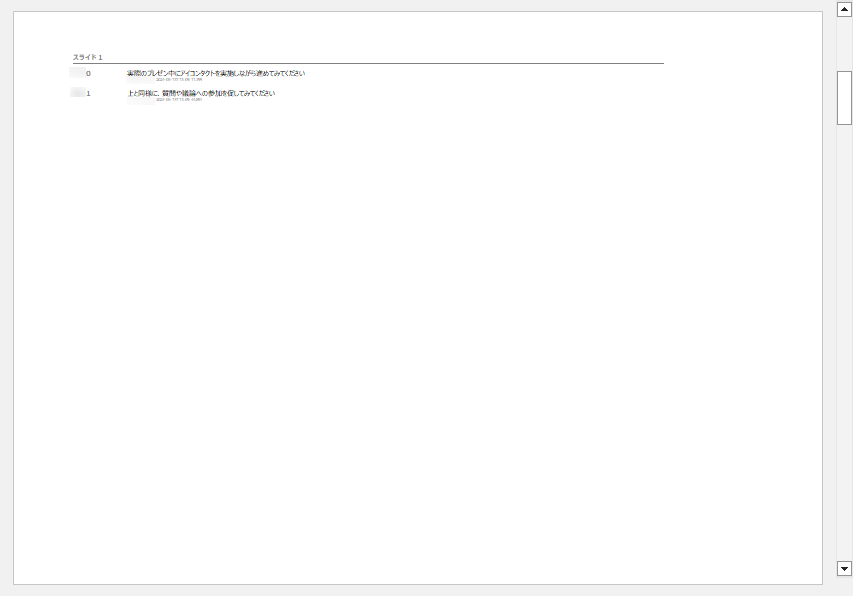


コメント