本記事では、エクセルのみを使用して回帰分析を行うやり方を解説します。単回帰・重回帰どちらとも同じ方法で実装可能であり、線形回帰をシンプルかつ直感的な操作で簡単に実施する方法を説明しています。
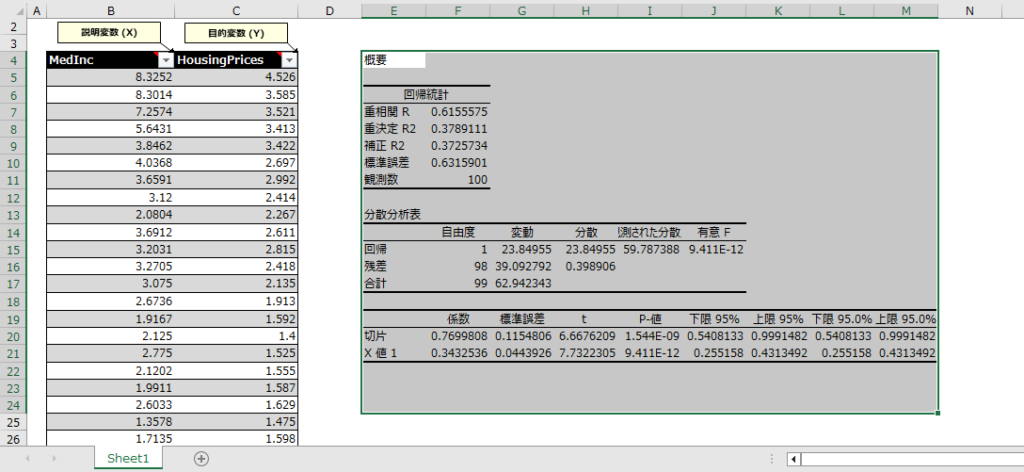
前提: 回帰分析とは
前提: 回帰分析とは
回帰分析とは、ある事象Y(例:テストの点数)が別の事象X(例:勉強時間)にどのように影響されるかを調べるための分析手法です。簡単に言うと、「勉強時間が長いほど、テストの点数は高くなるのか?どの程度高くなるのか?」というような関係を数学的に分析します。
より詳しい概要や分析イメージの解説は下記の記事にて行っています。
データ分析ツールを使用した回帰分析のやり方 (単回帰・重回帰共通)
概要
エクセルのデータ分析ツールを使用した単回帰及び重回帰の線形回帰分析のやり方は、下記のステップのとおりです。
(クリックで該当セクションにジャンプします)
- ステップ1
- ステップ2
- ステップ3
- ステップ4
具体的なステップ
データ分析ツールパックの有効化
まず初めに、データ分析ツールパックアドインを有効化します。
- [ファイル] タブから [オプション] を開き、[アドイン] →[設定]のダイアログを開きます
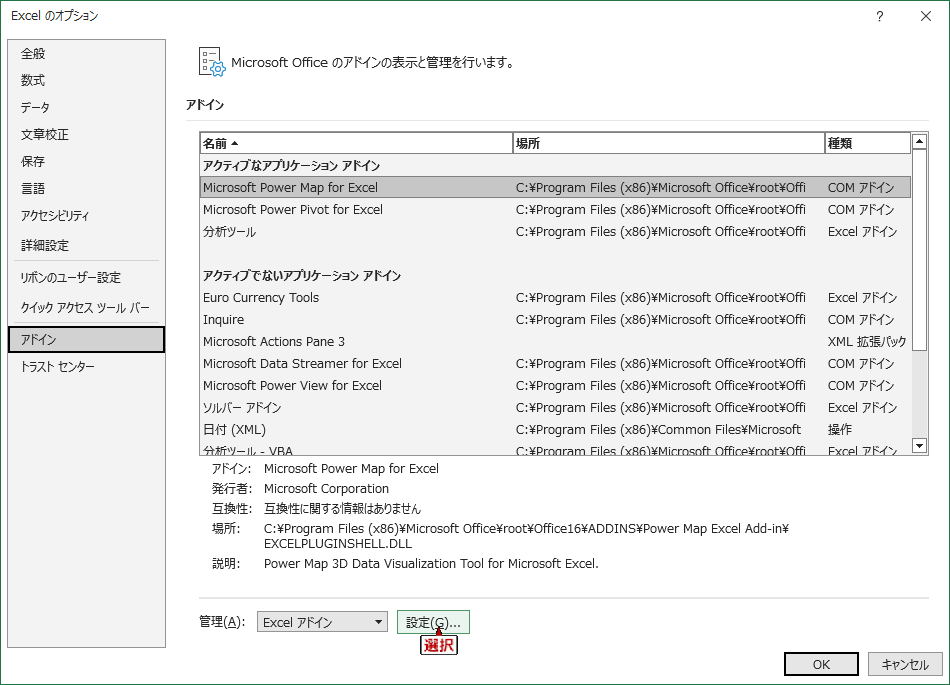
- 表示されたダイアログ上で[分析ツール]にチェックを付け、OKを選択します
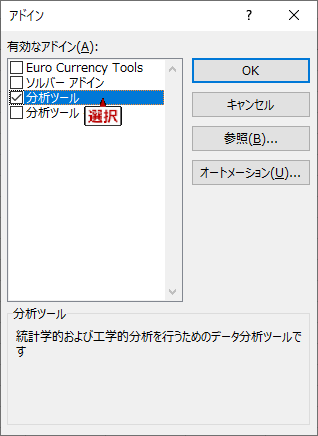
以上で前準備の設定は完了となります。
データの準備
次に、エクセル上で回帰分析に使用するデータセットを用意します。最低限下記の列を含むデータが必要です。
- 目的変数: 1列
- 説明変数: 1列以上
この際に説明変数の列が1つの場合は単回帰、複数の場合は重回帰となりますが、この後のプロセスとしては全く同じです。今回は、カリフォルニアの住宅価格のデータを使用しています。
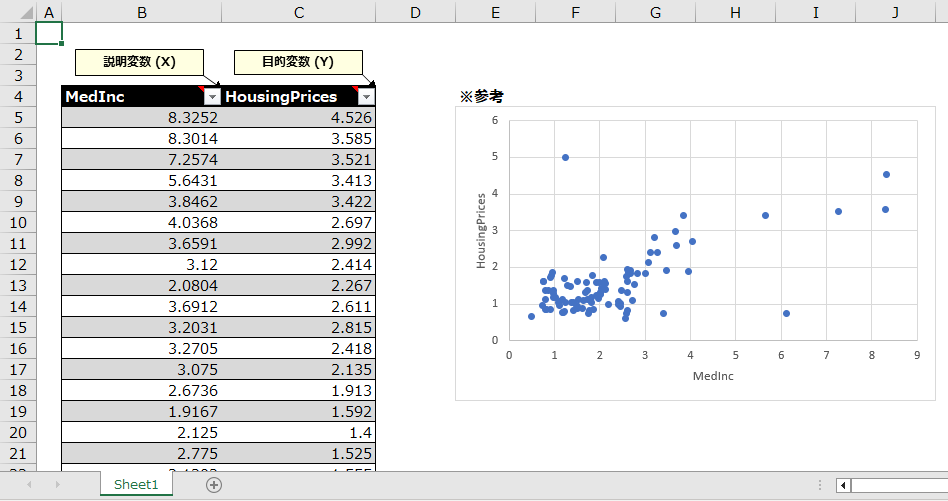
データ分析ツールの使用
リボンの[データ]タブから[データ分析]をクリックし、[回帰分析]のダイアログを開いてください。ここで[データ分析]のボタンが存在しない場合はステップ1を確認してください

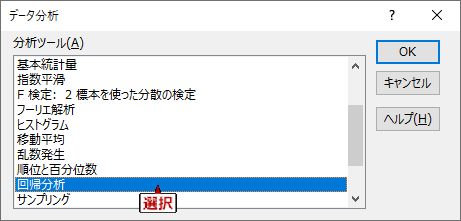
回帰分析の設定・実行
最後に、回帰分析のデータを指定します。項目ごとの設定については下記のとおりです。
- 入力Y範囲: 目的変数で使用する1列のデータを入力してください。(例: $C$5:$C$104)
- 入力X範囲: 説明変数で使用する1列以上のデータを入力してください。単回帰の場合は1列、重回帰の場合は複数列を指定します。(例: $B$5:$B$104)
- 出力オプション: 結果には影響しませんが、新しいブック・新しいシート・任意のセル (左上を指定) から分析結果の出力先を指定することができます。
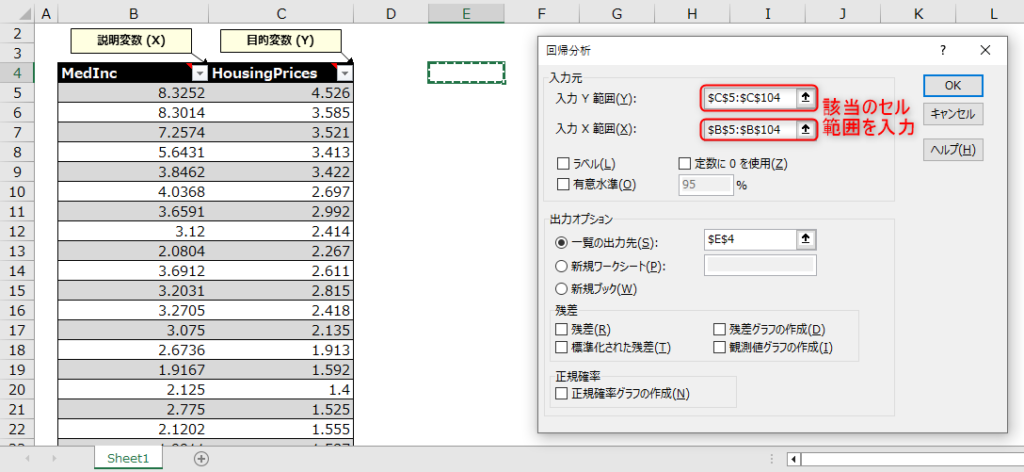
その他のオプションについては、回帰分析の想定に合わせて設定してください。結果として、下記のような出力を得ることができます。
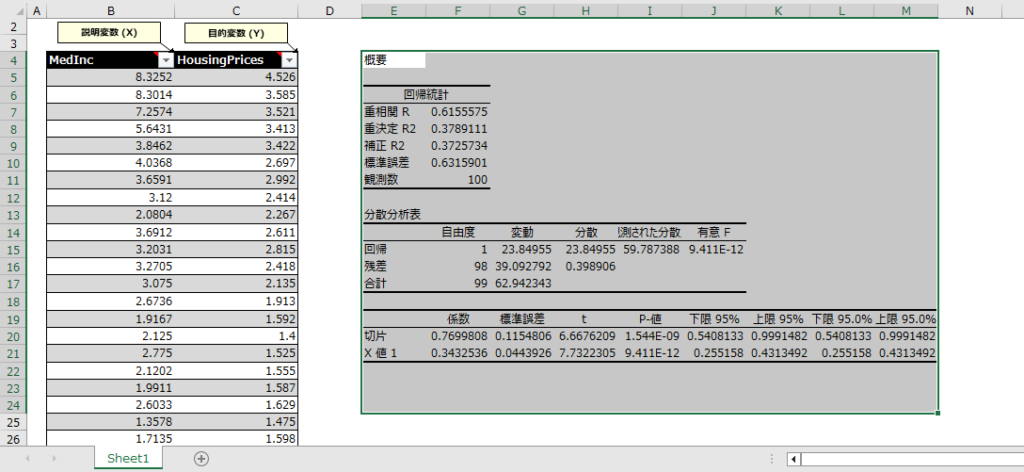
その他より詳しい説明については公式ドキュメントをご確認ください。
おわりに
以上が、Excelのデータ分析ツールパックを使用して単回帰及び重回帰での回帰分析のやり方のご紹介となります。
ご質問やご不明点がある場合はお気軽にコメントお待ちしております。
ご精読いただきありがとうございました。

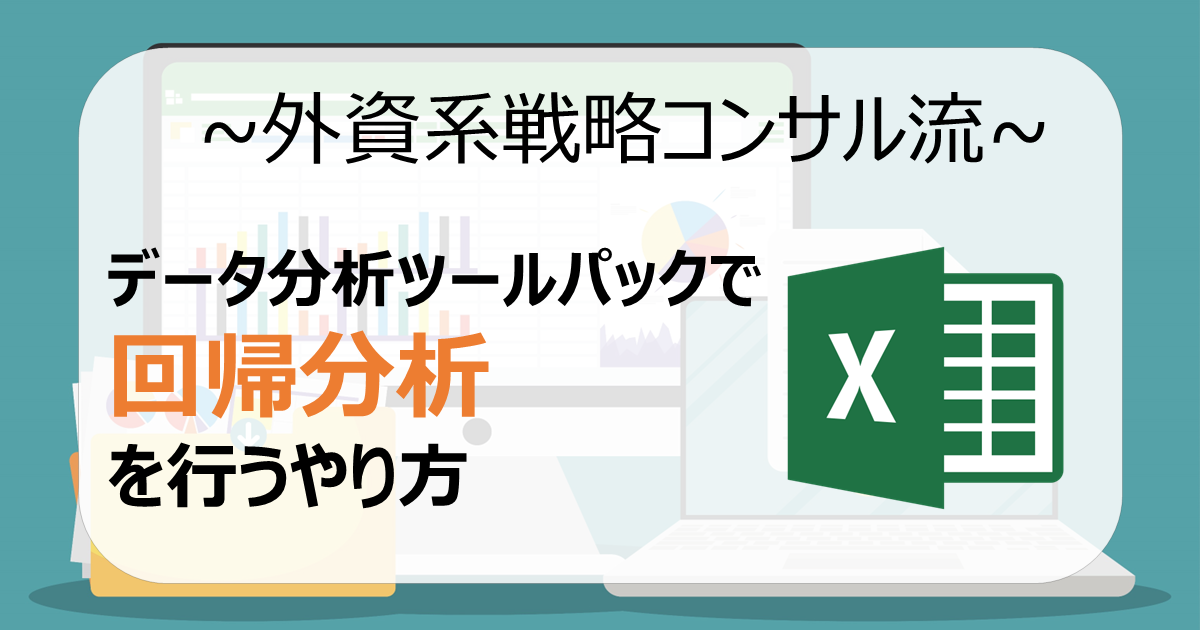



コメント