Excelでは表形式のデータを提示する際に、罫線 (枠線) を引くことでデータを見やすくすることができます。本記事では、そうした罫線 (枠線) を引いたり消したりする方法をご紹介します。併せて、ショートカットの操作方法をまとめ、より効率的に作業ができるようにしています。

罫線 (枠線) をショートカットで引く・消す方法
エクセルで罫線 (枠線) を引く・消す動作は下記の方法で実現できます。
- [ホーム]→[罫線]から任意のスタイル・位置に罫線を引く/削除する
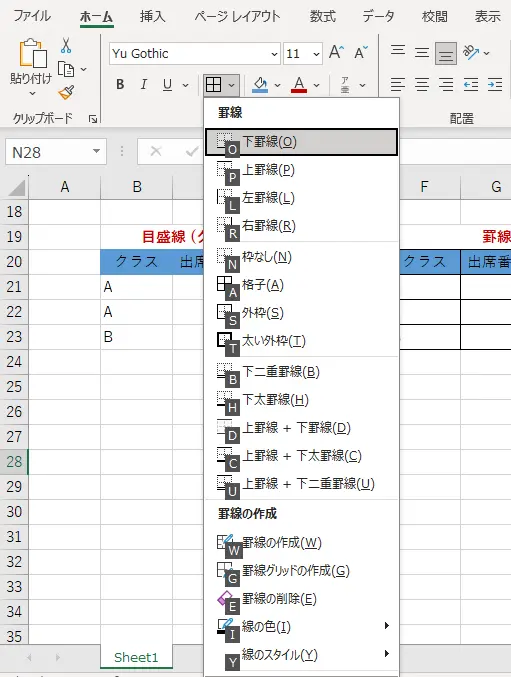
- [セルの書式設定]→[罫線]から任意のスタイル・位置に罫線を引く/削除する
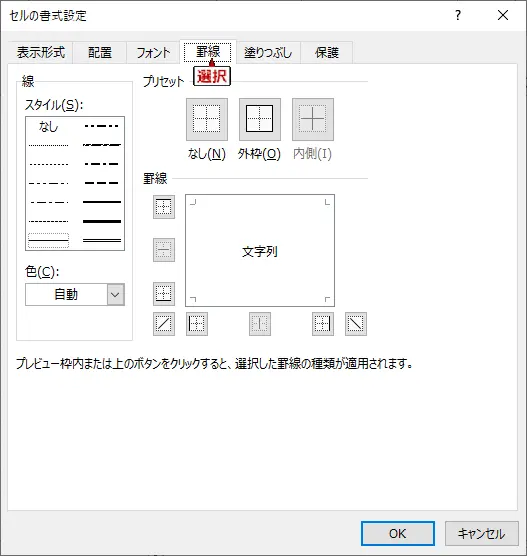
- キーボードショートカットで罫線を引く/削除する
- Ctrl + Shift + &: 選択範囲の外側に罫線を引く
- Ctrl + Shirt + _: 選択範囲の内側の罫線を全て削除する
前提: 罫線 (枠線) とは?罫線と目盛線の違い
Excelでデータを視覚的に整理する際、罫線と目盛線はよく使われる二つの要素ですが、それぞれに特有の役割と特徴があります。
罫線は、セルや範囲の周囲、あるいは内部に引かれる線で、表の枠やセルの区切りを明確に表示するために使用されます。これにより、データがどのセルに属しているのかが一目で分かりやすくなります。また、印刷時には必ず反映され出力に表示されます。
一方、目盛線 (グリッド線) は、デフォルトでエクセルに表示されているマス目盛りです。各マスの位置を視覚的に把握するために役立ちますが、罫線と異なり、表データの構造を示す目的では使用されません。また、印刷及びファイルの表示の際には、シート単位で一括の切り替えとなるため、明確にデータの区切りを示す際は罫線を引くようにしてください。
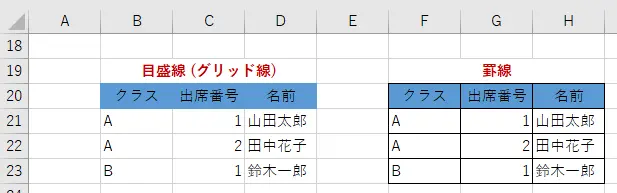
罫線を引く・削除する詳細なステップ
Excel上で罫線を引いたり削除したりする動作は下記の3パターンで実装できます。それぞれメリット・デメリットがありますので用途に併せて適切な方法を選択してください。
クリックで該当セクションにジャンプします。
| 方法 | メリット | デメリット |
|---|---|---|
| [ホーム]→[罫線] | 1操作ごとのステップが比較的少ない | 複数箇所に罫線を指定したりスタイルを適用する場合に動作が遅くなりやすい |
| [セルの書式設定]→[罫線] | スタイルや罫線の位置などを詳細にしてできる | 操作が若干多い |
| キーボードショートカット | 操作が簡単で素早い | 動作が限定的でスタイルを指定できない |
[ホーム]→[罫線]から任意のスタイル・位置に罫線を引く/削除する
まず初めに、[ホーム]タブ→[罫線]から罫線を引くまたは削除する方法をご紹介します。この方法は1操作が短く、設定したい罫線のスタイルも表示されるため、素早く直感的に操作することができます。
罫線を引く・削除する方法
[ホーム]タブ→[罫線] (Alt → H → B) の後に設定したい操作を以下の中から選択します。
| 操作 | 表示ラベル | Alt → H →Bの後に押すキー |
|---|---|---|
| 下に罫線を引く | 下罫線 | O |
| 上に罫線を引く | 上罫線 | P |
| 左に罫線を引く | 左罫線 | L |
| 右に罫線を引く | 右罫線 | R |
| 罫線を削除する | 枠なし | N |
| 内外の全ての罫線を引く | 格子 | A |
| 外側に罫線を引く | 外枠 | S |
| 外側に太い罫線を引く | 太い外枠 | T |
| 下に二重罫線を引く | 下二重罫線 | B |
| 下に太い罫線を引く | 下太罫線 | H |
| 上下に罫線を引く | 上罫線 + 下罫線 | D |
| 上に罫線、下に太い罫線を引く | 上罫線 + 下太罫線 | C |
| 上に罫線、下に二重罫線を引く | 上罫線 + 下二重罫線 | U |
| 罫線を引く境界を選択する | 罫線の作成 | W |
| 罫線を削除する境界を選択する | 罫線の削除 | E |
| 罫線の色を選択する | 線の色 | I |
| 罫線のスタイルを選択する | 線のスタイル | Y |
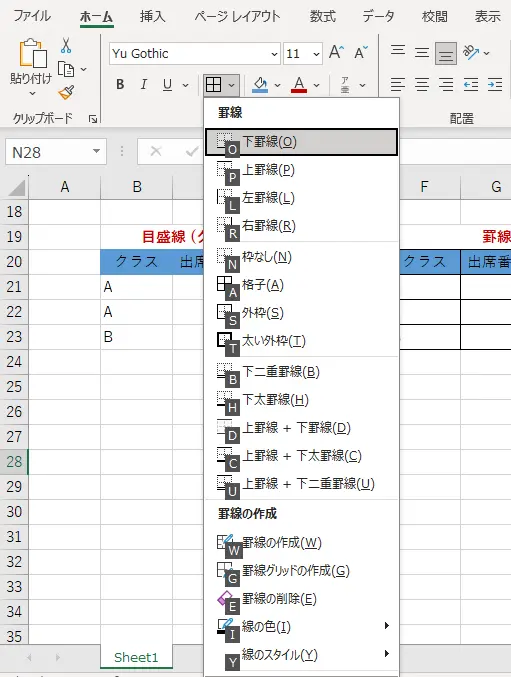
[セルの書式設定]→[罫線]から任意のスタイル・位置に罫線を引く/削除する
次に、[セルの書式設定]→[罫線]から罫線を設定する方法をご紹介します。こちらの方法では、最も多くの種類の罫線を設定可能ですので、詳細なカスタマイズを行いたい場合はこちらの方法をご使用ください。
罫線を引く・削除する方法
[セルの書式設定]→[罫線] (Ctrl + 1 → Ctrl + PageUp / PageDown) の後に設定したい操作を以下の中から選択します。
| 操作 | 表示ラベル | [罫線]タブで押すキー |
|---|---|---|
| 罫線のスタイルの選択 | スタイル | Alt + S → ↑ / ↓ |
| 罫線の色の選択 | 色 | Alt + C |
| 下に罫線を引く | [罫線]内の下マーク | Alt + B |
| 上に罫線を引く | [罫線]内の下マーク | Alt + T |
| 左に罫線を引く | [罫線]内の左マーク | Alt + L |
| 右に罫線を引く | [罫線]内の右マーク | Alt + R |
| 選択範囲内で垂直な罫線を引く | [罫線]内の真ん中が縦線のマーク | Alt + V |
| 選択範囲内で水平な罫線を引く | [罫線]内の真ん中が横線のマーク | Alt + H |
| 各セル内で左上から右下に罫線を引く | [罫線]内の真ん中の斜め線マーク | Alt + D |
| 各セル内で右上から左下に罫線を引く | [罫線]内の真ん中の斜め線マーク | Alt + U |
| 罫線を削除する | なし | Alt + N |
| 外側に罫線を引く | 外枠 | Alt + O |
| 内側に罫線を引く | 内枠 | Alt + I |

キーボードショートカットで罫線を引く/削除する
最後に、キーボードショートカットを使用して罫線を引く・削除する方法をご紹介します。
こちらの方法では選択範囲の外側に罫線を引くか、選択範囲の内外全ての罫線を削除するという2つの操作のみが実行可能です。操作自体は限られているものの、素早く罫線を設定可能です。
罫線を引く・削除する方法
- Ctrl + Shift + &: 選択範囲の外側に罫線を引く
- Ctrl + Shirt + _: 選択範囲の内側の罫線を全て削除する
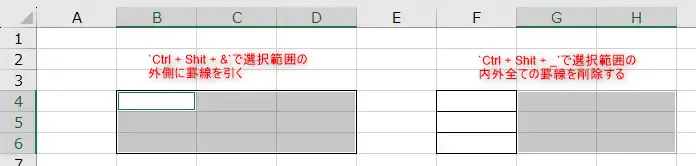
罫線のスタイルを[セルのスタイル]に追加しさらに効率化する
さらに、今回設定した罫線のルール・スタイルを[セルのスタイル]機能として追加し、今後他のセルにも同様に適用する方法をご紹介します。
他のセルに適用する方法
- ステップ1
- ステップ2
- ステップ3
任意の罫線を引く
まず初めに、好きなセルで任意の罫線を引きます。今回ご紹介したどの方法を使用しても構いません。ここでは、下記の赤くて太い罫線を例に解説します。
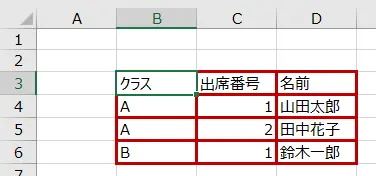
罫線を[セルのスタイル]に追加する
罫線が設定されたセルにカーソルを合わせた状態で、[ホーム]タブ→[セルのスタイル]→[新しいセルのスタイル]を選択します。
その後表示されたダイアログで罫線にチェックを入れ、任意の名前のスタイルとしてセルのスタイルを登録します。
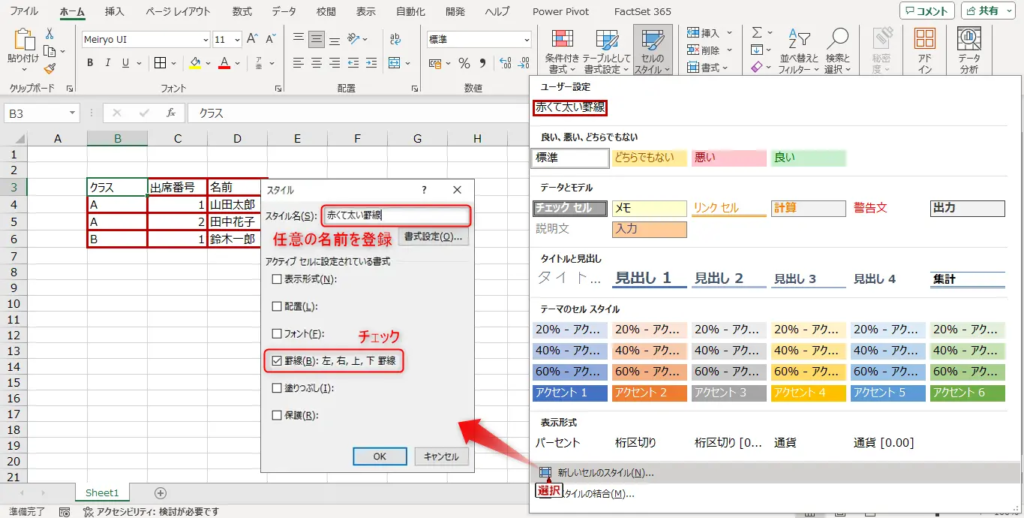
他のセルに登録済みのスタイルを適用する
最後に、新たに罫線を引きたいセル範囲を選択した状態で、[ホーム]タブ→[セルのスタイル]から先程登録した名称のスタイルをクリックし適用します。
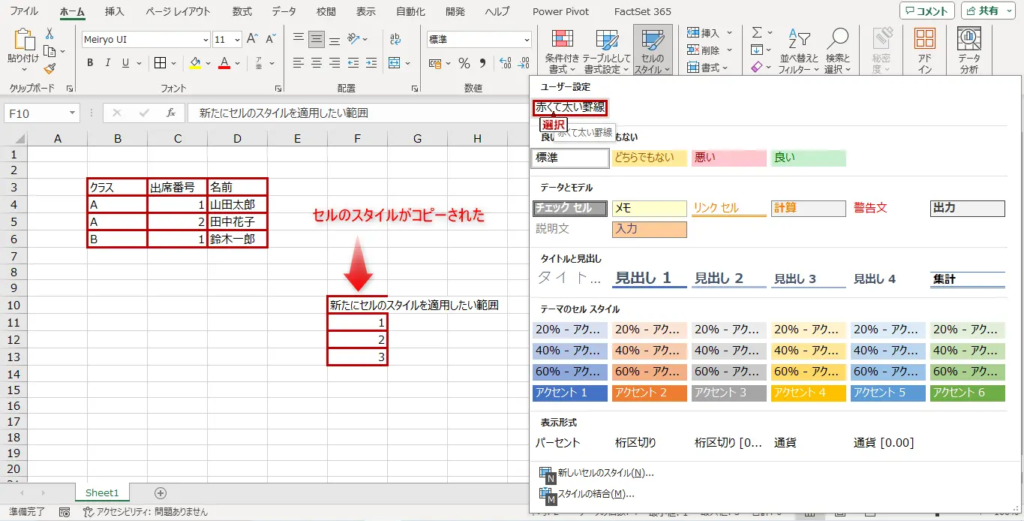
まとめ
以上が、Excelで罫線を引いたり削除したりする方法の解説となります。今回ご紹介した方法や、ショートカット・セルスタイルへの登録を覚えることでより効率的に罫線に関わる設定が行えるようになります。
ご質問やご不明点がある場合はお気軽にコメントお待ちしております。
ご精読いただきありがとうございました。

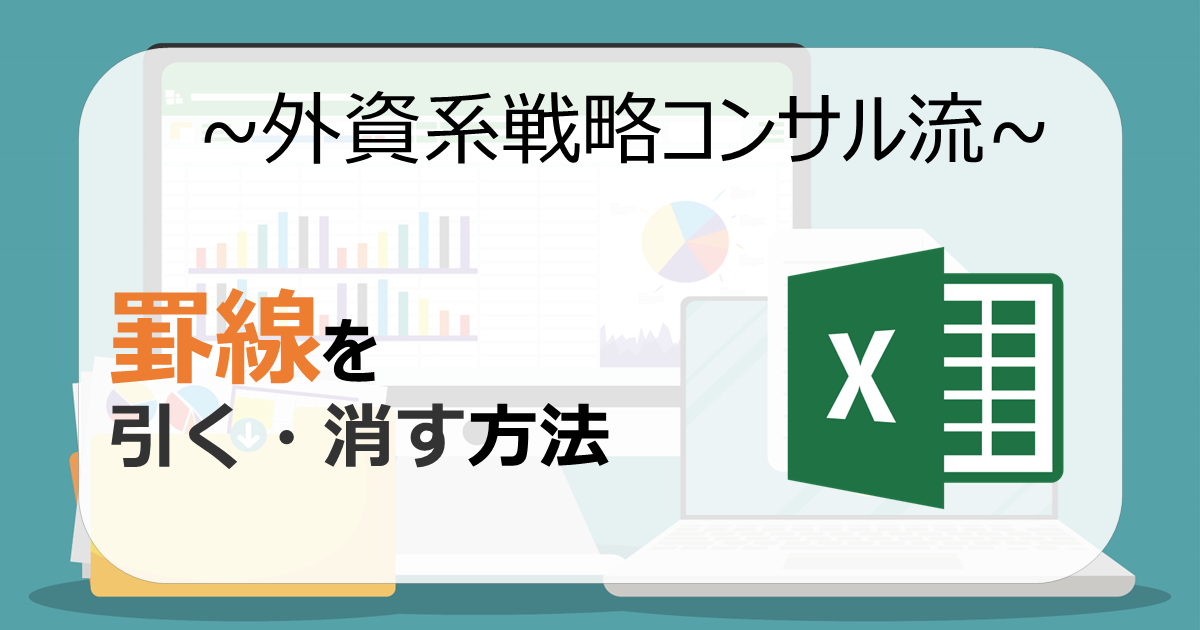
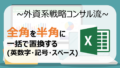
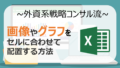
コメント