本記事では、チームス(Microsoft Teams)アプリのチャット・メッセージ機能で、マークダウン記法・ショートカットを使用してテキストを入力する全ての方法をご紹介します。社用コミュニケーションで使用する機会の多いチームスですが、慣れてくるとより効率的かつ効果的な簡単にコミュニケーションが可能となります。
本記事で実装する処理
(下記はTeams上で入力したメッセージです)
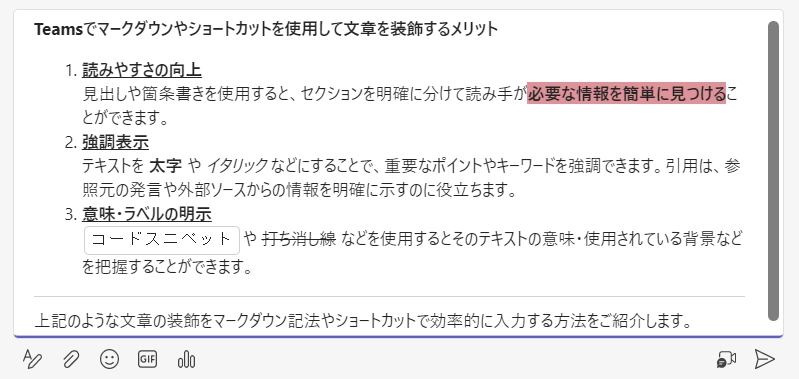
結論
チームス(Microsoft Teams)アプリのチャット・メッセージ機能で使用できるマークダウン記法・ショートカットを使用してテキストを入力する方法一覧は下記のとおりです。次のセクションで個別の項目ごとに解説しています。全部で19個ご紹介しています。
| 操作方法 | 出力・できること |
|---|---|
| Ctrl + B | 太文字 |
| Ctrl + I | イタリック文字 |
| Ctrl + U | 下線 |
| Ctrl + K | リンク |
| Ctrl + Z | 操作を元に戻す |
| Ctrl + Y | 元に戻す操作のキャンセル |
| Ctrl + Shift + I | メッセージに[!重要]ラベルをマーク |
| Ctrl + Shift + V | 書式なしでペースト |
| Tab / Shift + Tab | インデント |
文字を~で囲む | |
文字を`で囲む | コードスニペット |
任意の数の#を入力後にスペース | 見出し |
-を入力後にスペース | |
1.を入力後にスペース | 1. 番号付きリスト |
>を入力後にスペース |
引用
|
-を3つ入力後にスペース | ——水平線—— |
| Ctrl + Shift + X → [ハイライト]をクリック | ハイライト |
| Ctrl + Shift + X → [フォントの色]をクリック | フォント色を設定 |
| Ctrl + Shift + X → [フォントサイズ]をクリック | フォントサイズ (大・中・小) |
マークダウン記法・ショートカットの解説
本セクションでは、マークダウン記法・ショートカットでの操作における出力やできること、そのやり方を丁寧にご説明しています。下記のリストから個別の項目にジャンプできます。
太文字
- 使用例: テキストを強調表示する場合や、見出しとして使用する際に便利です
- 操作方法: Ctrl + B
- 出力・できること: 太文字にしたいテキストを選択して実行すると、選択部分が太文字になります

イタリック文字
- 使用例: 引用文や強調したいフレーズに使用します
- 操作方法: Ctrl + I
- 出力・できること: イタリックにしたいテキストを選択して実行すると、選択部分がイタリック文字になります

下線
- 使用例: タイトルや重要なポイントを強調する際に便利です
- 操作方法: Ctrl + U
- 出力・できること: 下線を引きたいテキストを選択して実行すると、選択部分に下線が引かれます

リンク
- 使用例: ウェブページやドキュメントへのリンクを挿入する際に使用します
- 操作方法: Ctrl + K
- 出力・できること: リンクを貼りたいテキストを選択して実行すると、リンクを貼り付けるためのダイアログボックスが表示され、選択部分にリンクが挿入されます
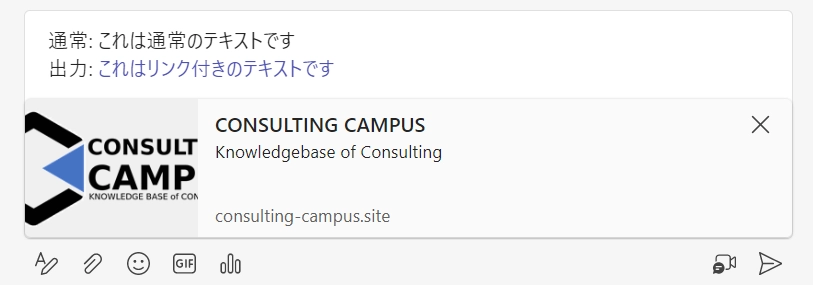
操作を元に戻す
- 使用例: 入力ミスや誤って内容を削除した際に使用します
- 操作方法: Ctrl + Z
- 出力・できること: 直前の操作を元に戻します
元に戻す操作のキャンセル
- 使用例: 操作を元に戻した後に、その操作をキャンセルすることができます
- 操作方法: Ctrl + Y
- 出力・できること: 操作を元に戻す操作自体をキャンセルすることができます
メッセージに[!重要]ラベルをマーク
- 使用例: チャットやチーム内で重要なメッセージを送る際に使用します
- 操作方法: Ctrl + Shift + I
- 出力・できること: メッセージに[!重要]ラベルがマークされ、受信者の注意が引きやすくなります
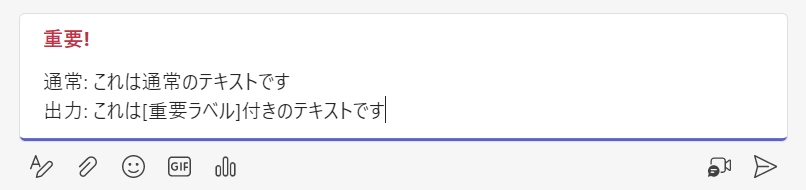
書式なしでペースト
- 使用例: クリップボードの内容を書式を維持せずにペーストする場合に使用します。インターネットや他のアプリでコピーした文書には、テキスト以外に書式情報が意図せずコピーされてしまうことがあります
- 操作方法: Ctrl + Shift + V
- 出力・できること: 書式なしでテキストがペーストされます
インデント
- 使用例: 箇条書きのテキストを階層的に記述する際に便利です。
- 操作方法: Tab / Shift + Tab
- 出力・できること: 選択部分のテキストがインデントされます(箇条書き時のみ)
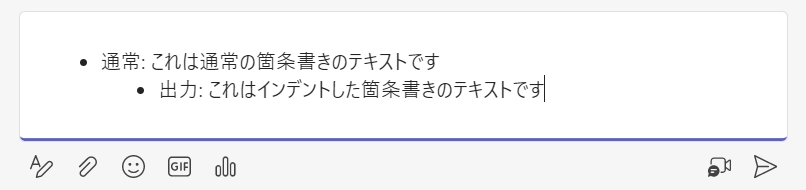
打ち消し線
- 使用例: 不要なテキストや、変更・削除が必要な部分を示す際に使用します
- 操作方法: 文字を
~で囲む - 出力・できること: 選択部分に打ち消し線が引かれます

コードスニペット
- 使用例: プログラムコードやコマンドラインのコマンドを共有する際に使用します。
- 操作方法: 文字を`で囲む
- 出力・できること: 選択部分がコードスニペットとして整形されます

見出し
- 使用例: テキストのセクションを分けたり、特定のポイントを強調表示する際に便利です
- 操作方法: 任意の数の
#を入力後にスペース - 出力・できること: 選択部分が見出しとしてフォーマットされます

箇条書き
- 使用例: アイテムやポイントをリスト形式で表示する際に使用します
- 操作方法:
-を入力後にスペース - 出力・できること: テキストが箇条書きリストになります
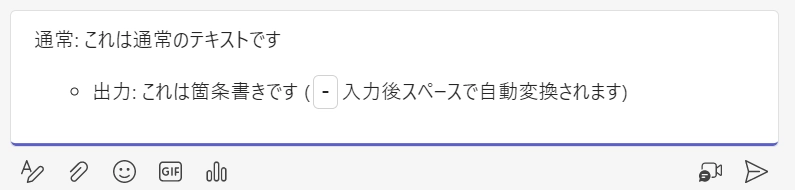
番号付きリスト
- 使用例: 順序付きのアイテムやステップをリスト表示する際に使用します
- 操作方法:
1.を入力後にスペース - 出力・できること: テキストが番号付きリストになります
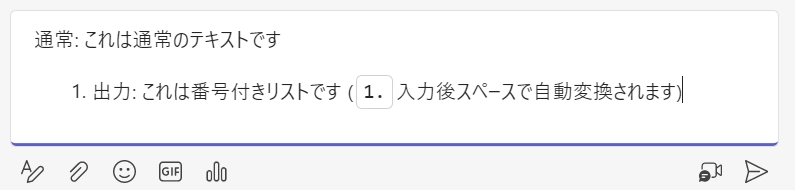
引用
- 使用例: 他のソースからの引用や、特定のコメントに返信する際に使用します
- 操作方法:
>を入力後にスペース - 出力・できること: テキストが引用スタイルで表示されます
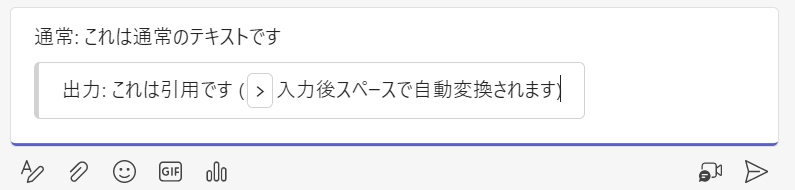
水平線
- 使用例: テキスト内のセクションを分けるためや、トピックの変更を示すために使用します
- 操作方法:
-を3つ入力後にスペース - 出力・できること: 水平線が挿入されます
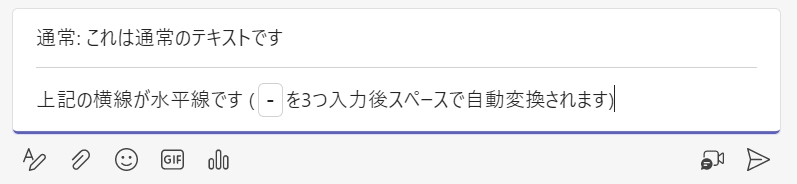
ハイライト (蛍光ペン)
- 使用例: 特定のテキスト部分を強調表示するために使用します。読み手の注意を引きやすくします
- 操作方法: Ctrl + Shift + X → [ハイライト]をクリック
- 出力・できること: 選択部分がハイライト表示されます
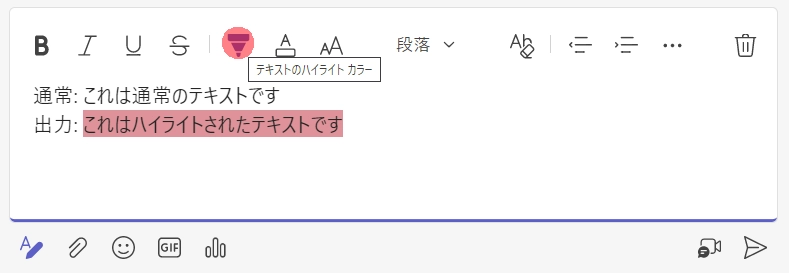
フォント色を設定
- 使用例: テキストに色を追加して強調表示したり、感情や重要度を表現するために使用します
- 操作方法: Ctrl + Shift + X → [フォントの色]をクリック
- 出力・できること: テキストのフォント色が変更されます
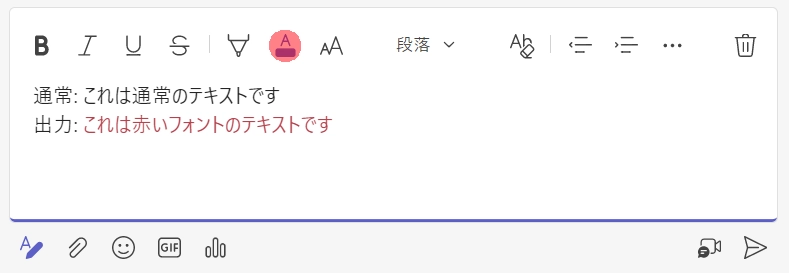
フォントサイズ (大・中・小)
- 使用例: テキストのサイズを変更して、視覚的な影響を加えるために使用します。重要なポイントを大きく表示したり、注釈を小さく表示するなど、内容に合わせて調整できます
- 操作方法: Ctrl + Shift + X → [フォントサイズ]をクリック
- 出力・できること: テキストのフォントサイズが変更されます
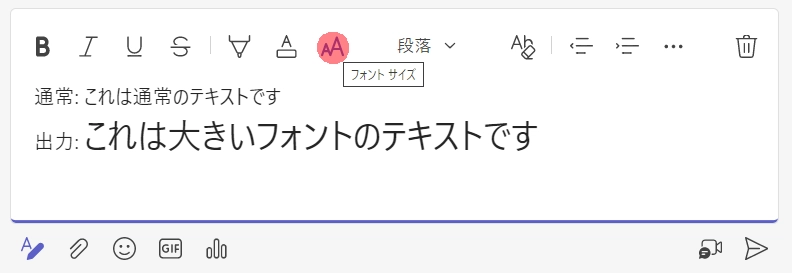
おわりに
以上が、チームス(Microsoft Teams)アプリのチャット・メッセージ機能におけるマークダウン記法・ショートカットの使用方法とその出力のご紹介になります。
ご質問やご不明点などがありましたらお気軽にコメントお待ちしております。
ご精読いただきありがとうございました。

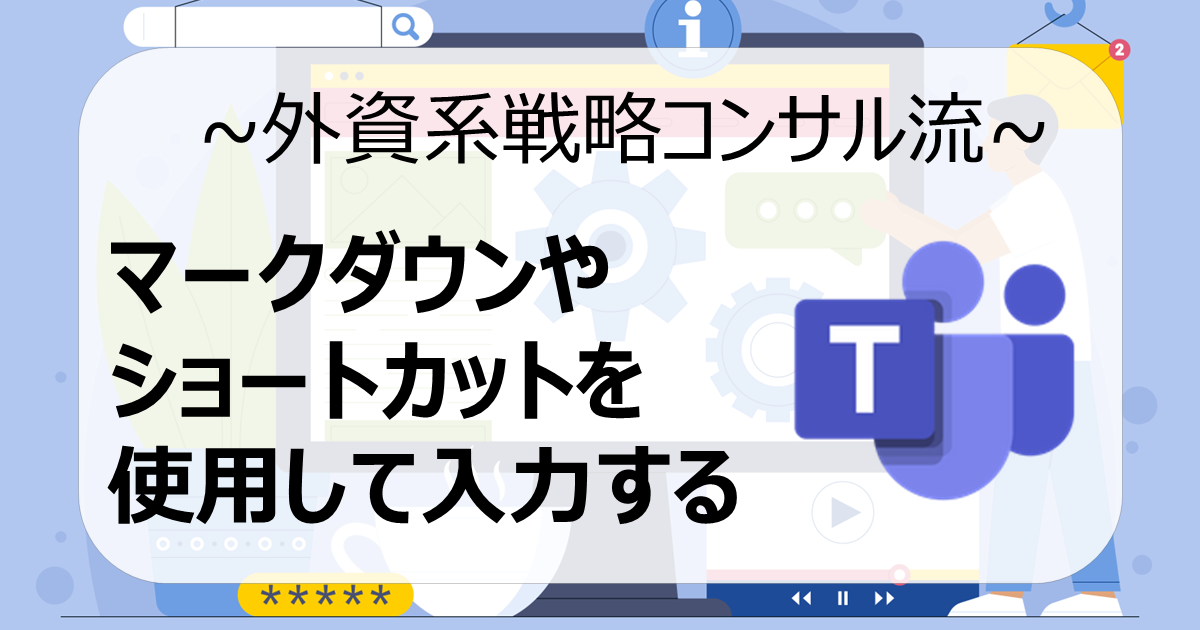


コメント