本記事ではOutlookの複数の日時に会議を設定する場合、VBAを使用して複数の会議を設定する方法をご紹介いたします。
会議の件名や本文、参加者の連絡先などはエクセル上で管理できるため、VBAの知識は一切不要でどなたでも簡単にご使用いただけます。
結論
下記のステップを経ることで実行環境作成及び自動化の実行が可能です。
- ステップ
- ステップ
以下に各ステップの詳細を解説します。
Outlookで複数の会議を一括で送信するステップの解説
エクセルマクロファイル作成とVBAコードのコピペ
まず、好きな名前でエクセルマクロファイル(Outlook 会議招待一斉送信用マクロ.xlsmなど)として空のエクセルファイルを作成します。
次に、シートの左上(A1セル)から下記のテーブルのとおりに列名を入力します。(コピペでOK)
| 件名 | 場所 | 開始時刻 | 会議時間(分) | To宛先 | Cc宛先 | Teamsリンク | Zoomリンク | 返信の依頼オフ | 自動送信 |
その後、各列に必要な情報を必要な行数分入力してください。不要な箇所は空欄のままとしてください。なお、各列の説明は下記のとおりです。
- 件名:Outlook会議で表示される会議の件名です
- 場所:会議の開催場所を入力してください。オンライン会議用のリンクについては不要です
- 開始時刻:会議の開始時刻をエクセルが日付と認識できる形で入力してください(2023/8/31 14:00、など)
- 会議時間:分単位で会議時間を入力してください
- To宛先:To及び必須参加者のメールアドレスを入力してください。複数人いる場合は“;”とセミコロンで区切って同じセルに入力してください
- Cc宛先:Cc及び任意参加者のメールアドレスを入力してください。複数人いる場合は“;”とセミコロンで区切って同じセルに入力してください
- Teamsリンク:オンライン会議用にTeamsリンクを挿入する場合は、TRUEと入力してください(OutlookのAd-inが有効化されている必要があります)
- Zoomリンク:オンライン会議用にZoomリンクを挿入する場合は、TRUEと入力してください(OutlookのAd-inが有効化されている必要があります)
- 返信の依頼オフ:Outlookの会議アイテム用に返信を要求しない場合(リマインダーとしての設定など)の場合は、TRUEと入力してください
- 自動送信:目視での確認をせずに自動で送信したい場合は、TRUEと入力してください
エクセル上では下記のようになっていればOKです。

次に、VBAコードのコピペを行います。下記のコードをコピペして、エクセルVBAの新しいモジュールとして保存しましょう。
Sub MultipleMeeting_eMail()
'Written by consulting-campus.site
'
'
'
Dim OutApp As Object
Dim OutMail As Object
Dim rw As Long
Dim LR As Long
Dim wd As Object
Dim doc As Object
With Application
.ScreenUpdating = False
.EnableEvents = False
End With
LR = Cells(Rows.Count, "A").End(xlUp).Row
Set OutApp = CreateObject("Outlook.Application")
Set wd = CreateObject("Word.Application")
Set doc = wd.Documents.Open(ThisWorkbook.Path & "\" & Range("Sheet2!A1").Value)
doc.Content.Copy
For rw = 2 To LR
Set OutMail = OutApp.CreateItem(olAppointmentItem)
With OutMail
.MeetingStatus = olMeeting
.RequiredAttendees = Cells(rw, "E").Value
.OptionalAttendees = Cells(rw, "F").Value
'.RequiredAttendees.Type = olRequired
.Start = Cells(rw, "C").Value
.Subject = Cells(rw, "A").Value
.Duration = Cells(rw, "D").Value
.BusyStatus = olBusy
.Location = Cells(rw, "B").Value
If Cells(rw, "I").Value = True Then
.ResponseRequested = False
End If
Set editor = .GetInspector.WordEditor
editor.Content.Paste
.display
Application.Wait Now() + TimeValue("00:00:05")
If Cells(rw, "G").Value = True Then
Call SendKeys("%", True)
Call SendKeys("H", True)
Call SendKeys("TM", True)
End If
If Cells(rw, "H").Value = True Then
Call SendKeys("%", True)
Call SendKeys("H", True)
Call SendKeys("Y3", True)
End If
If Cells(rw, "J").Value = True Then
.Send
End If
End With
Debug.Print ("Sent item: " & Cells(rw, "C").Value)
Next rw
Set OutMail = Nothing
Set OutApp = Nothing
With Application
.ScreenUpdating = True
.EnableEvents = True
End With
doc.Close
Set doc = Nothing
Set wd = Nothing
MsgBox ("Done")
End Sub会議メールにおける本文の作成
次のステップとして、会議招待の本文を別ファイルで作成します。こちらは署名や箇条書きなど、プレーンテキスト以外で使用される場合が多いと思いますので、Wordファイルで作成します。
エクセルファイルと同じフォルダ内に、新しいファイルとして任意のWordファイルを作成し、会議送付時に表示したいものを入力してください。
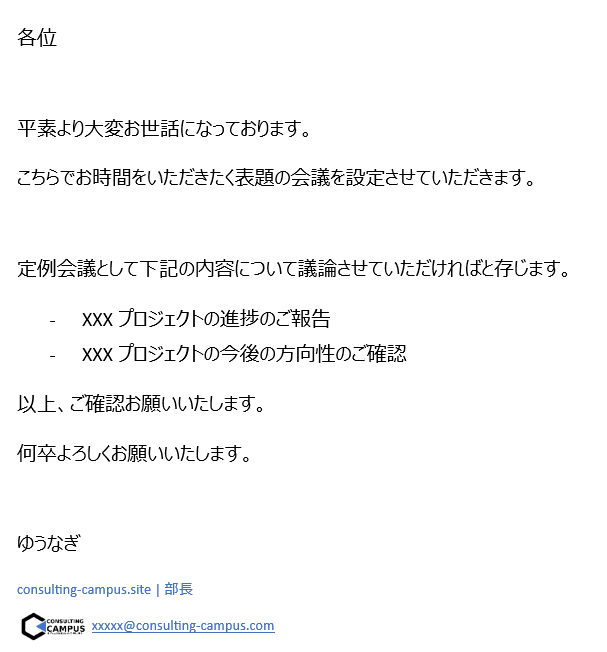
こちらのWordファイルが完成したら、保存の上ファイルを閉じてください。
次に、先ほどのエクセルマクロファイルを開きます。その後、新しいシート(シート名:Sheet2)を追加しA1セルにWordファイルの名前をコピペしてください。この際、.docxをつけ忘れないように注意してください。
すると、下記のようなフォルダ構成で各ファイルができているはずですので確認してください。

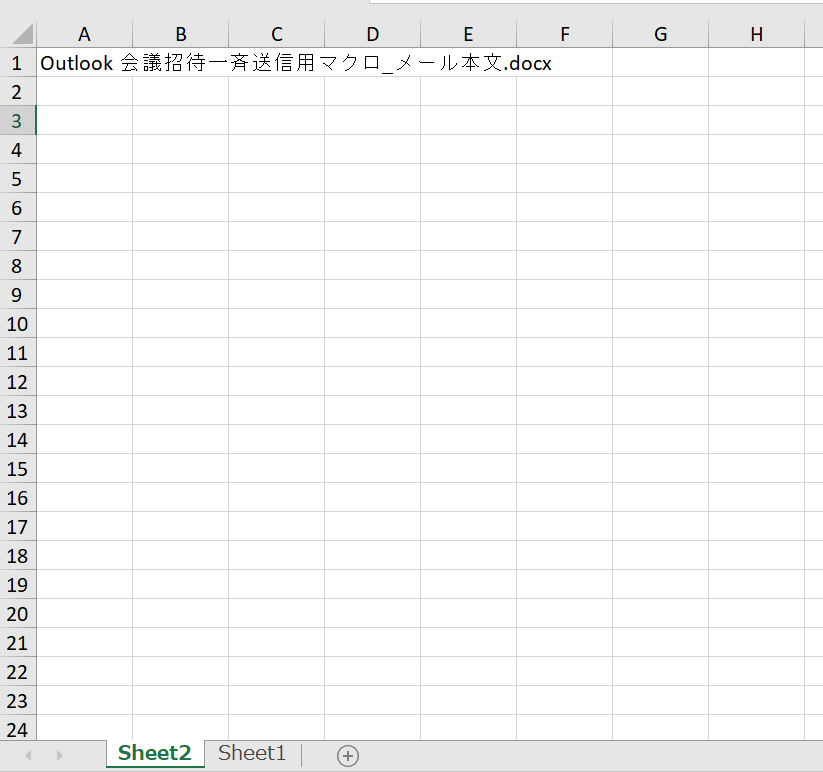
マクロの実行
最後に、マクロエクセルのSheet1からマクロを開いて実行しましょう。ビジュアルエディターを開き(Alt+F11)実行するか、任意のオブジェクトを挿入しマクロを割り当てた上で実行しましょう。
マクロの使い方については下記で詳細に説明していますのでよろしければご確認ください。
おわりに
以上がOutlookで複数の会議招待を一括で送信する方法のご紹介となります。
VBA未経験者の方でもコピペで会議が設定でき、一度慣れてしまうと複数の会議が一瞬で送信できるようになります。
もしエラーや他にも追加したい設定などがございましたらお気軽にコメント欄で教えていただけますと幸いです。
ご精読いただきありがとうございました。


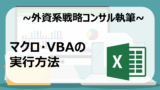
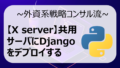
コメント