本記事では、Excel (エクセル) で2つ以上の複数ファイルやシートを横に並べて比較・照合する方法をご紹介します。ここで紹介する方法を使用することで、それぞれのファイル・シートで異なる部分を簡単に把握し、必要に応じてそれらの異なる値のみを取得することができます。

- 2つのファイルやシートを横並びで比較できるようにしたい
- 異なる値のみを照合・抽出したい
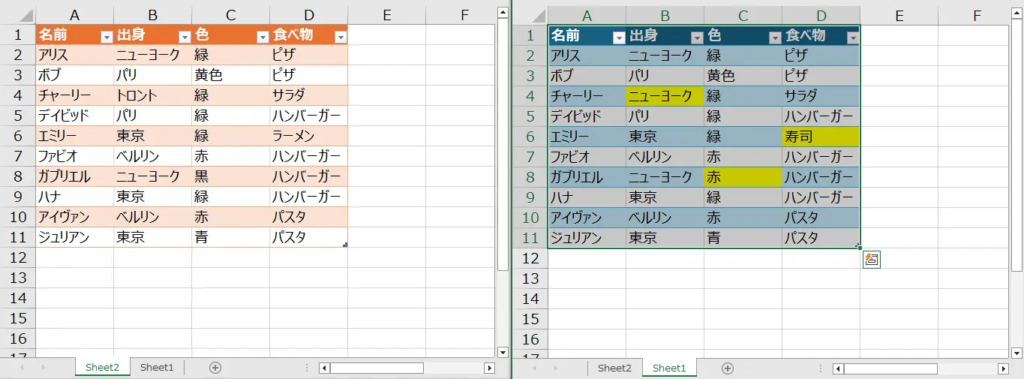
前提: 同じエクセルファイルを複数ウィンドウで開く方法
まずはじめに、1つの同じエクセルファイルを複数ウィンドウで開く方法をご紹介します。本記事では、複数のエクセルファイルやシートを比較する方法をご紹介していますが、その際に同じファイル内の別シートを比較したい場合は、同じファイルを複数のインスタンスとして開く必要があることにご注意ください。
1つの同じエクセルの複数ウィンドウでの開き方
[表示]タブ→[新しいウィンドウを開く]をクリックします。キーボードショートカットはAlt + W → N です。他にも画面共有中に別ウィンドウで編集する際などにも使える技なので、ぜひショートカットを含めて覚えてください。
本記事では、複数シートを比較する際はこの方法で同じエクセルファイルが複数のウィンドウで開かれている前提で話を進めていきます。
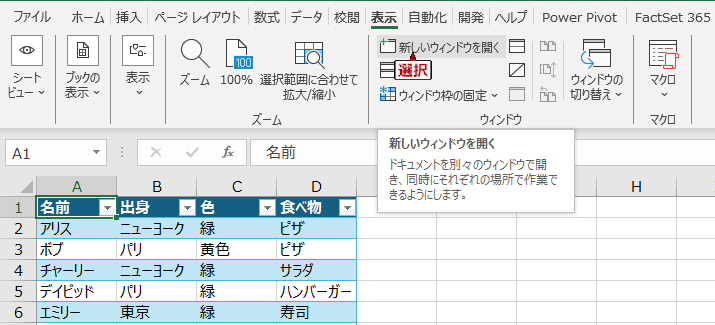
2つのエクセルファイル・シートを横に並べて表示する方法
まず初めに、現在開いているすべてのエクセルシートを並べて表示する方法をご紹介します。クリックで該当セクションにジャンプします。
並べて表示したいエクセルファイルのみを開き、不要なファイルを閉じる
まず、比較したいエクセルファイルを開きます。並べて表示したいシートが異なるファイルにある場合は、両方のファイルを開いてください。必要ないファイルが開かれている場合は、それらを閉じておくとより作業がしやすくなります。
[表示]タブ→[整列]をクリックし、任意の並べ方を指定する
[表示] タブに移動したあと、[整列] をクリックし、表示したいウィンドウの並べ方を選択します。選択できるオプションには、「上下に並べて表示」、「左右に並べて表示」、「重ねて表示」などがあります。通常、シートを横に並べる場合は「垂直に並べて表示」を選びます。
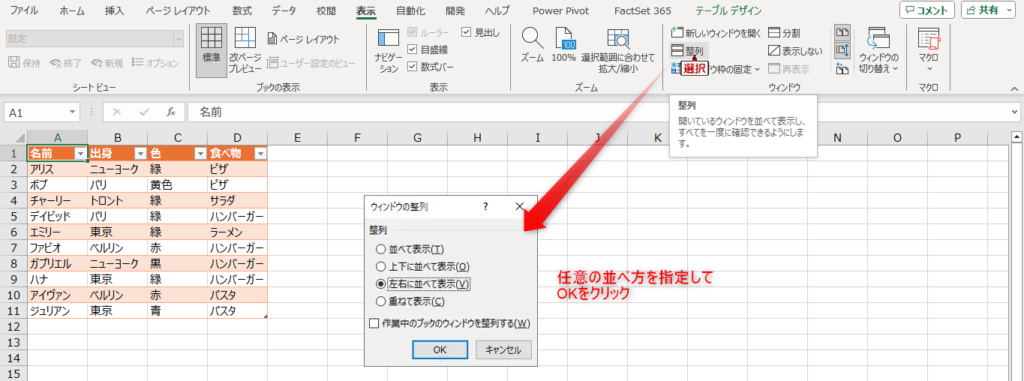
[表示]タブ→[並べて比較]をクリック
再度 [表示] タブから [並べて比較] をクリックします。これにより、開いているエクセルファイルやシートが指定した整列オプションに従って画面に配置されます。さらに、片方をスクロールなどで動かすともう片方も同じセルや範囲が表示されるようになります。これにより、複数のデータの際などを確認できるようにします。

2つのエクセルファイル・シートで異なる部分を条件付き書式で強調する
次に、横並びで表示して比較したファイル・シートのうち、異なる部分を条件付き書式で強調表示する方法をご紹介します。
- データが含まれる範囲を選択した状態で、[ホーム]タブ→[条件付き書式]→[新しいルール]をクリック
- [数式を使用して、書式設定するセルを決定]を選択し、2つのシートの同じセルを比較するための数式を入力する
- 2つのファイル・シートを見比べて異なる部分を確認する
データが含まれる範囲を選択した状態で、[ホーム]タブ→[条件付き書式]→[新しいルール]をクリック
まず、比較したいデータが含まれるシートの範囲を選択します。ここでは、シート1のA1:D11の範囲を選択しています。
その後、選択状態のまま [ホーム] タブの [条件付き書式] をクリックし、ドロップダウンメニューから [新しいルール] を選択します。
[数式を使用して、書式設定するセルを決定]を選択し、2つのシートの同じセルを比較するための数式を入力する
[新しい書式設定ルール] ダイアログボックスが開きます。ここで [数式を使用して、書式設定するセルを決定する] オプションを選択します。
次に、比較対象となるもう一方のシートの同じセル範囲に対して数式を入力します。例えば、シート2も同じ範囲A1:D11を比較する場合、以下のような数式を入力します。
=A1<>シート2!A1さらに、このセルに設定する任意の書式を [書式] をクリックして設定します。
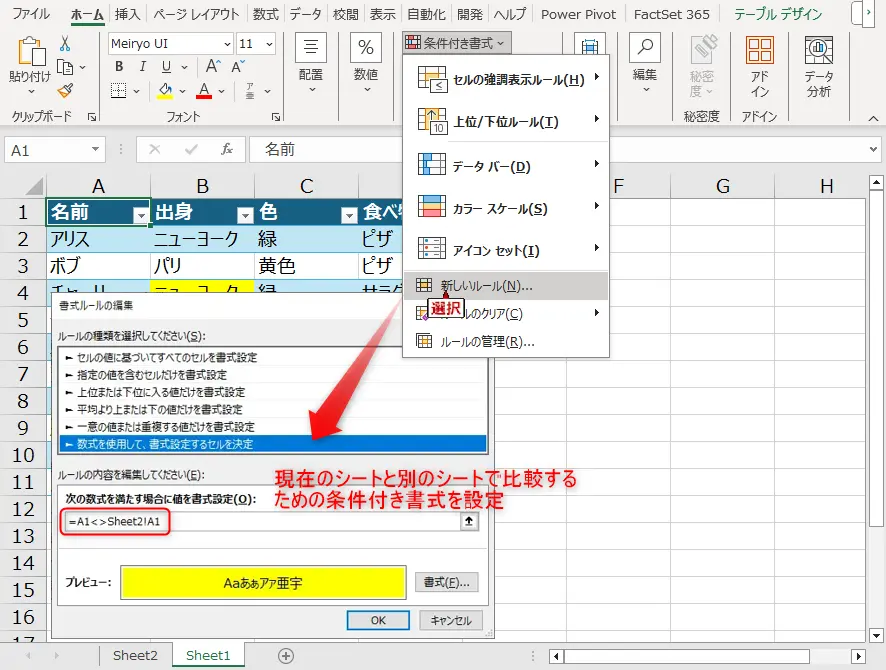
2つのファイル・シートを見比べて異なる部分を確認する
シートを見比べて、異なる部分が強調表示されているかを確認します。条件付き書式によって、データの違いが視覚的にすぐに理解できるようになります。
この方法により、2つのExcelシートまたはファイルのデータを効果的に比較し、違いを簡単に識別できます。データの整合性チェックや誤りの検出に非常に役立ちます。
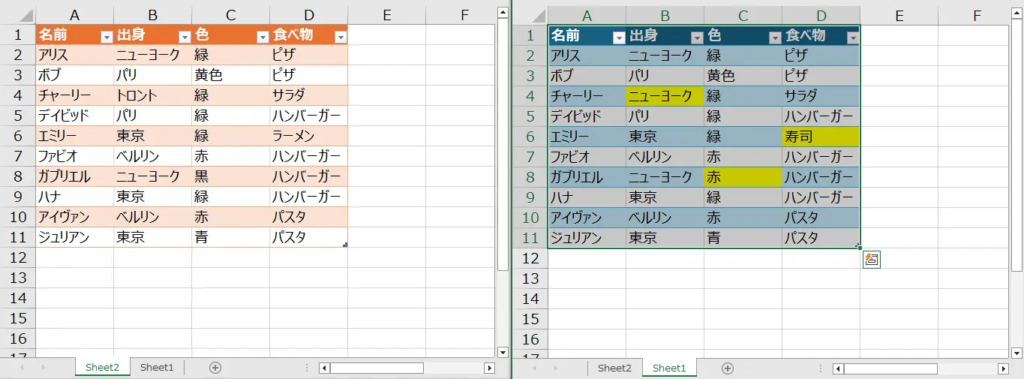
2つのエクセルファイル・シートで異なる部分を抽出するための数式
最後に、ここまで確認した複数のエクセルファイルやシート上で異なるセルの値を別のファイルやシートに抽出・取得する方法をご紹介します。
新しいファイルやシートを作成し、任意のセルで下記の数式を入力してください。
=IF(Sheet1!A1:D11<>Sheet2!A1:D11, Sheet1!A1:D11, "")すると、ファイル・シート間で異なるセルのみが新しいシートに出力されていることが分かります。
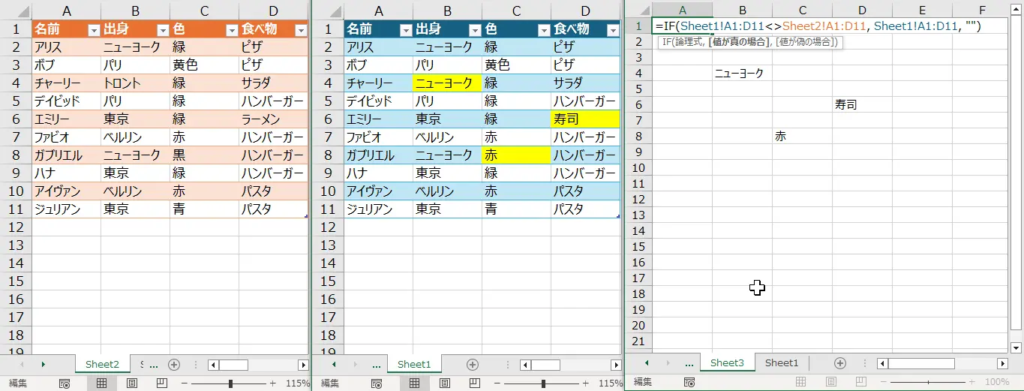
この数式では、シート1とシート2の指定された範囲のデータをセルごとに比較・照合します。値が異なる場合はシート1のデータを、同じ場合は空文字(””)を返します。これにより、スピルされたデータを確認し、シート間で異なる値がどのセルに存在するかを視覚的に確認できます。
まとめ
以上が、エクセルで2つのシートやファイルを横に並べて比較・照合する方法のご紹介となります。
ご質問やご不明点がある場合はお気軽にコメントお待ちしております。
ご精読いただきありがとうございました。

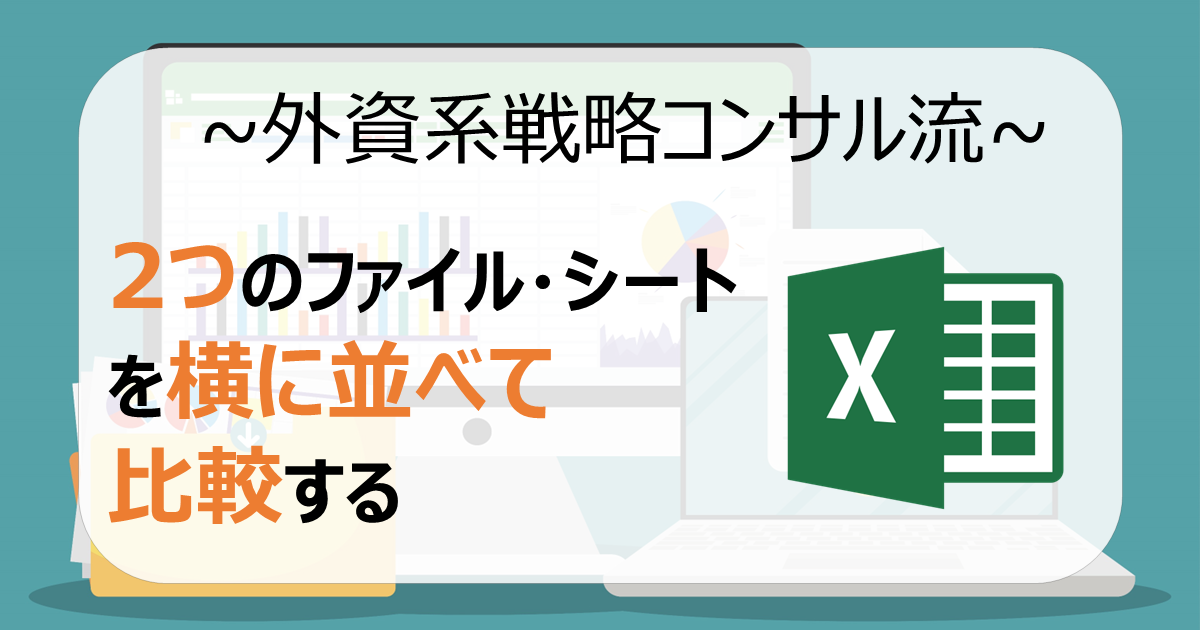
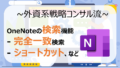
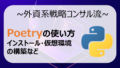
コメント