Excelで作業をしていると、画像やグラフをシートやセルに合わせてうまく配置できず、見た目が悪くなってしまうことがあります。本記事では、Excelで画像やグラフ、及びその他のオブジェクトをセルに合わせて正確に配置する方法をご紹介します。Altキーの操作またはIMAGE関数を使用することで、画像やグラフをセルに合わせて簡単に配置・埋め込みができるようになります。

- Excelでセルに合わせて画像を配置したい
- セルの境界線にぴったりとグラフを表示したい
Excelで画像やグラフをセルに合わせて配置する方法
Excelにおいて画像やグラフをセルに合わせて配置するには、主に以下の二つの方法があります。
- Altキーを押しながら画像や図形・グラフの位置及びサイズを調整する:
この方法は、画像やグラフをドラッグして移動する際にAltキーを同時に押すことで、セルの境界に沿って自動的に位置及びサイズの調整を行うことができます。これにより、画像やグラフなどの要素がセルにぴったりはまるようになります。 - IMAGE関数を使用する (画像のみ):
ExcelのIMAGE関数を使うと、セル内に直接画像を埋め込んで配置することができます。IMAGE関数はインターネット上に存在する画像のみを扱うことができ、URLを指定することでセルの中にピッタリと合わせて画像が表示されます。
Altキーを押しながら画像や図形・グラフの位置をセルに合わせて配置する
この方法では、画像やグラフをドラッグ及びサイズ調整する際に、Altキーを同時に押すことで、セルの境界に合わせて画像やグラフの配置が自動で行われます。
具体的な操作方法は下記のとおりです。
- ステップ1
- ステップ2
Altキーを押しながら画像や図形・グラフの位置をセルに合わせて配置するステップ
画像やグラフの貼り付け・ドラッグ
Excel上で画像やグラフを配置したい位置にドラッグまたはコピペします。
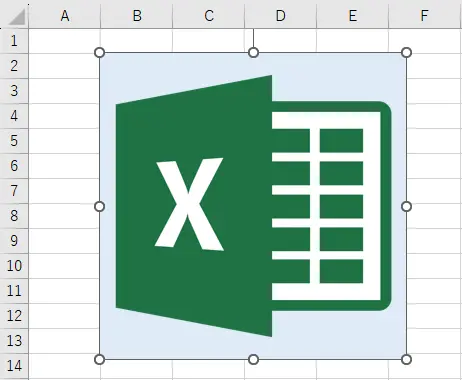
Altキーを押した位置・サイズ調整
Altキーを押したまま画像やグラフの配置及びサイズを調整します。これにより、要素がセルの境界に合わせて設定されます。今回は画像を例に紹介していますが、グラフやその他のオブジェクトの場合も同様です。

IMAGE関数を使用して、画像をセルに合わせて配置する (埋め込み)
IMAGE関数を使用すると、URLを基に画像をセル内に直接埋め込むことができます。この方法は、ウェブ上の画像を直接Excelに取り込みたい場合に特に便利です。
IMAGE関数の概要
関数の引数に画像のURLを指定します。この関数をセルに入力し、引数に画像のURLを指定することで、画像がそのセル内に表示されます。
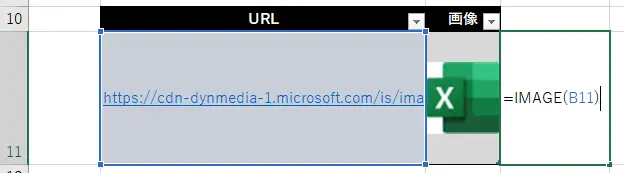
IMAGE関数の詳細
- 構文:
IMAGE(URL, [ALTテキスト], [サイズ], [高さ], [幅]) - 各引数の説明:
引数 説明 URL必須 画像のURL ALTテキスト省略可 画像のALTテキスト サイズ省略可 画像のサイズ 高さ省略可 画像の高さ 幅省略可 画像の幅 - 参考: マイクロフト公式ドキュメント
セル内での配置の調整
セル内で縦または横方向にセルに合わせて配置位置を調整したい場合、通常の文字と同じように[ホーム]タブ→[配置]から配置位置を調整することができます。

まとめ
Excelで画像やグラフをセルに合わせて配置する方法は、資料の見た目を整える上で非常に重要です。Altキーを使用する方法は、特に手動での細かな位置調整が必要な場合に有効です。一方で、IMAGE関数を使用する方法は、画像を直接セルに埋め込みたい場合に便利です。
ご質問やご不明点がある場合はお気軽にコメントお待ちしております。
ご精読いただきありがとうございました。


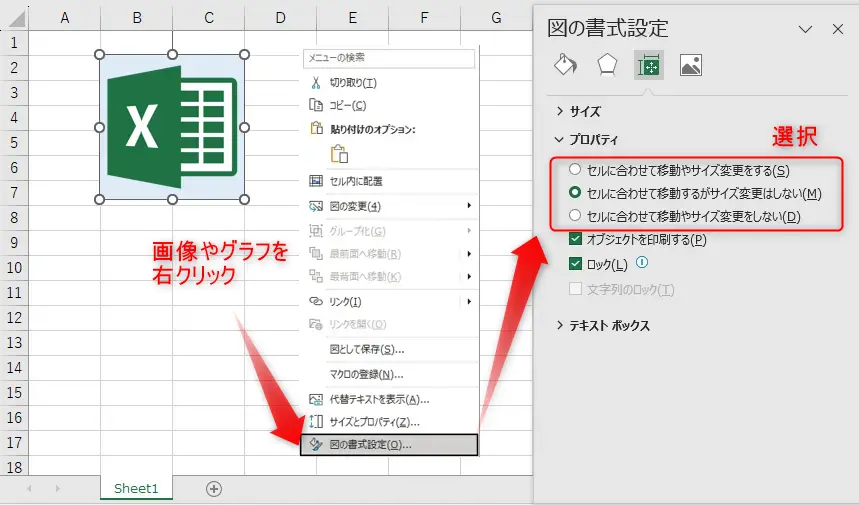
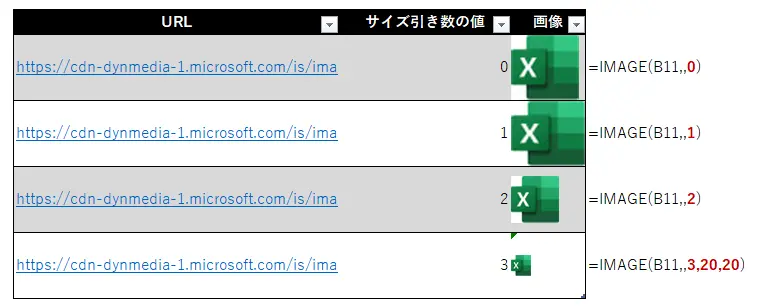

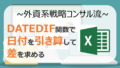
コメント