Excelのズーム機能は、シート内のデータを閲覧・編集する際に便利な機能です。本記事では、ズーム機能の基本的な使い方からショートカットキー、そしてオートフォーカスを行う方法をご紹介します。

結論
Excelのズーム機能を使えば、ズームイン・ズームアウトや自動で画面表示のフォーカスを合わせることが可能です。
ショートカットや詳しい操作については該当セクションで解説しており、テキストをクリックでジャンプできます。
選択箇所へのズームイン・ズームアウト
本セクションでは、Excelのズームイン・ズームアウト機能の操作方法を解説します。
前提. ズームの仕組み
Excelのズーム機能は、シート上での表示比率を変更することで、セルやデータを大きくしたり小さくしたりすることができます。前提となる部分になりますのでエクセルにおけるズーム機能の動作や仕組みを理解している人は次のセクションへスキップして使い方を確認してください。
ポイント1: ズーム機能は選択中のセルに対して行われる
Excelのズーム機能とは、選択中のセルが画面に表示される状態を保持したまま、ズームインなら左上に/ズームアウトなら右下に画面表示を拡大または縮小する機能です。選択中のセルがどのように移動するかを理解しておくとイメージが付きやすいと思います。

ポイント2: エクセルファイルの保存時にズーム比率が保持される
Excelファイルでは保存時にズーム比率が引き継がれます。そのため、最後に使用する際にちょうど良い拡大をしておくと、次に開く際や他のメンバーへの共有時に見やすい状態を維持することができます。
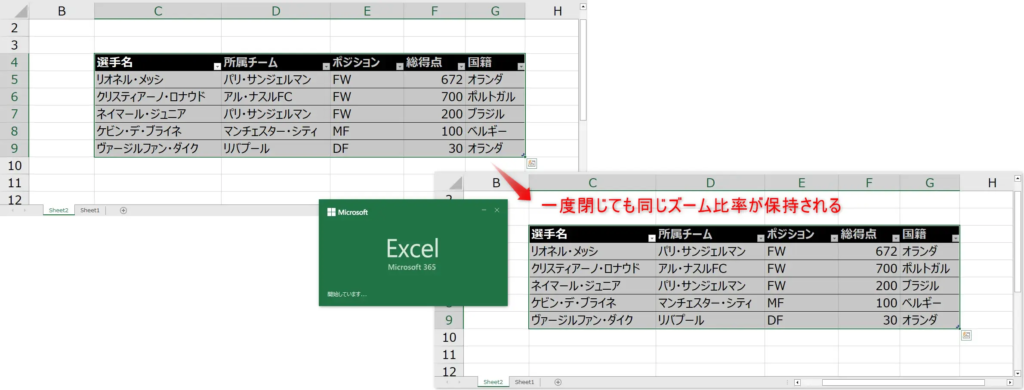
ショートカットキーを使用したズーム調整
まずはじめに、Excelでキーボードショートカットから簡単にズームイン・ズームアウトを使う方法をご紹介します。
これらの操作を行うと、100%→115%→130%…というように100%から15%刻みでズーム比率が調整されます。ズーム比率は右下のステータスバーから確認できます。

右下のステータスバーでのズーム調整
Excelの画面右下には、先程ズーム比率を確認したズームスライダーがあります。このスライダーの使い方としては、バーを左右に動かすことでズーム比率を細かく調整できます。また、ズームスライダーの横に表示されているパーセンテージをクリックすると、具体的な数値を直接入力してズーム率を設定することもできます。
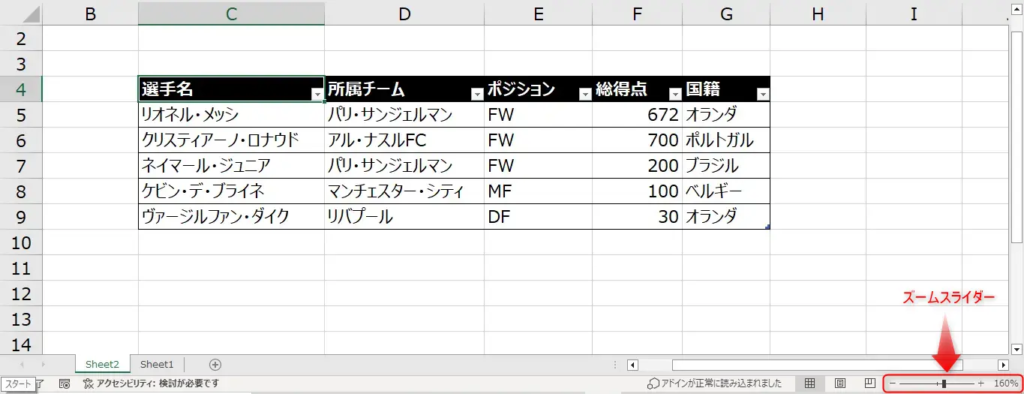
[表示]→[ズーム]機能で任意のズーム比率を設定
Excelのリボンメニューにある[表示]タブ→[ズーム]を選択すると、特定のズーム比率を選んだり、[指定]に任意の倍率を入力し、その倍率に合わせてズームされます。
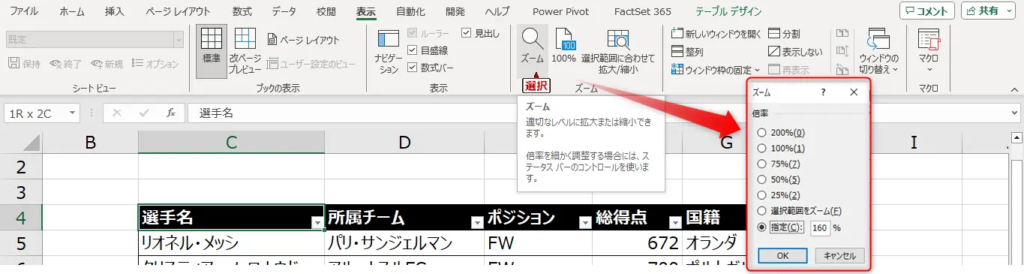
オートフォーカス機能でズーム調整
最後に、Excelのオートフォーカス機能について解説します。この機能は、特定のセルや範囲に自動的に最大倍率でズームし、重要な情報に集中できるようにする機能です。大量のデータの中から特定の情報を際立たせることができるため、分析やプレゼンテーションの際に非常に役立ちます。
Excelのオートフォーカス機能の使い方は下記のとおりです。
- フォーカスしたいセル範囲を選択 (緑枠のカーソルを合わせる)
- [表示]タブ→[選択範囲に合わせて拡大/縮小]を選択
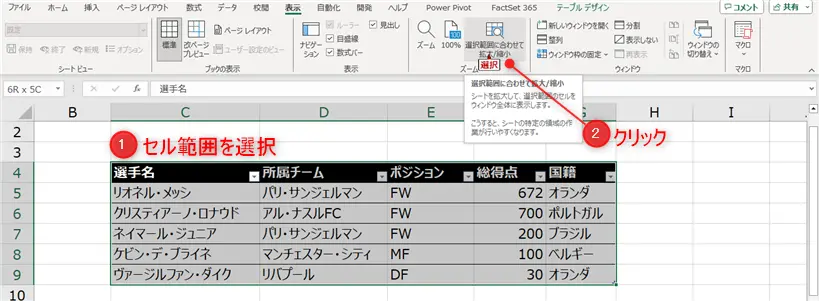
これにより、選択した範囲だけが縦幅または横幅いっぱいに表示されます。なお、オートフォーカスのショートカットキーは下記のとおりです。
おわりに
Excelのズーム機能を駆使すれば、データの確認や編集をよりスムーズかつ効率的に行うことができます。以上が、エクセルでのズーム機能の使い方となります。
ご質問やご不明点がある場合はお気軽にコメントお待ちしております。
ご精読いただきありがとうございました。

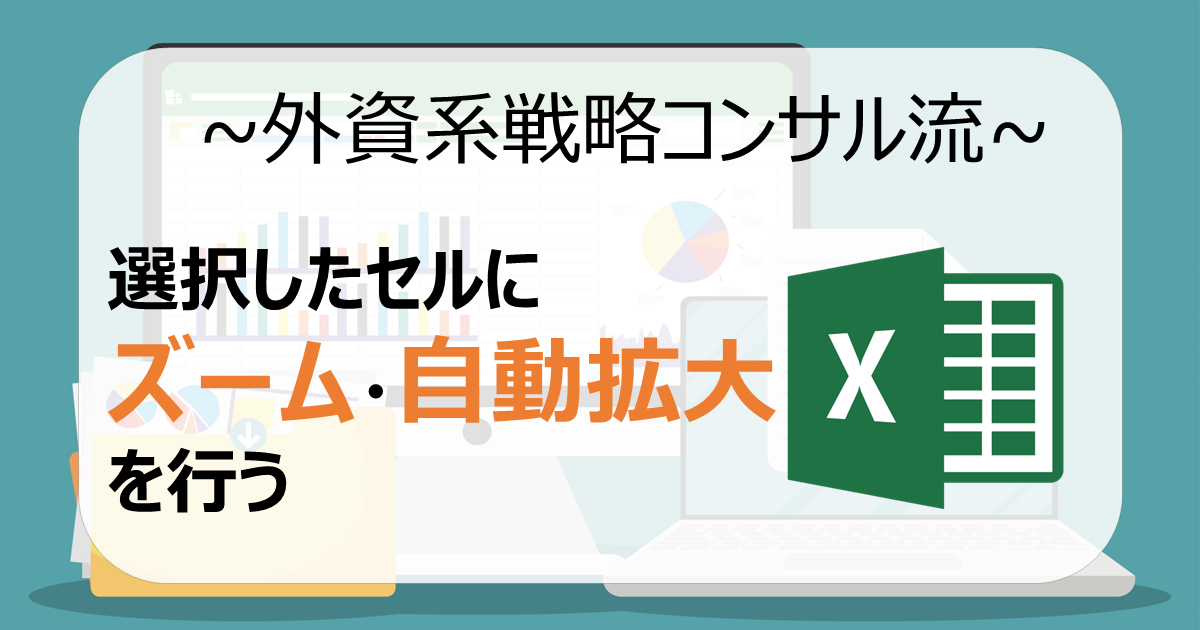
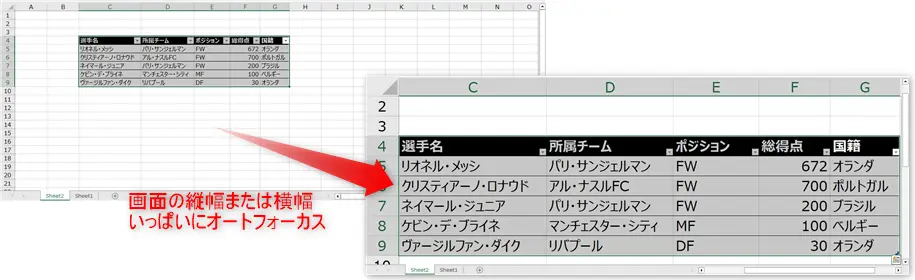
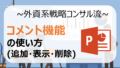
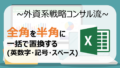
コメント