本記事では、Excelで外部参照のリンクが見つからない場合の探し方とその解決策をご紹介します。標準機能から外部参照の有無を確認し、セル内の数式や名前付き範囲、マクロの参照など、あらゆるでケースで外部参照を探す方法をご紹介します。

このブックには、安全ではない可能性のある外部ソースへのリンクが1つ以上含まれています。
リンクを信頼できる場合、リンクを更新して最新データを取り込みます。信頼できない場合は、データをそのまま手元で処理してかまいません。
外部参照の有無とそのファイルの確認方法
まず、Excelファイル内で下記を確認するための方法をご紹介します。下記の2つの情報を今回ご紹介する方法で特定することができます。
- 外部参照ファイルがこのエクセルブックに含まれるかどうか
- どの外部参照ファイルがこのエクセルブック内で参照されているか
これらは、下記の手順に従って外部参照を探してみてください。
- [データ]タブ→[ブックのリンク]をクリック
![[データ]タブ→[ブックのリンク]をクリックの説明](https://consulting-campus.site/wp-content/uploads/2024/01/image-49.png)
- 表示された各ファイルから外部参照の有無と行われているファイル名やリンク元を確認
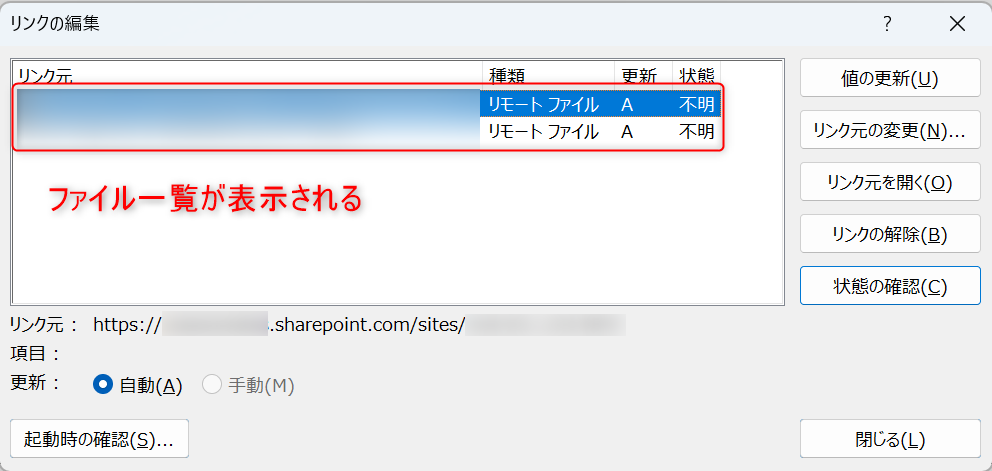
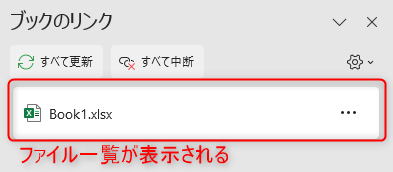
ここまでが外部参照がブック内に含まれるかを探す方法のご紹介となります。ここで見つけた外部参照について、対処方法に応じた対策をそれぞれご紹介します。クリックすると該当セクションにジャンプします。
外部参照を削除または自動的に更新する
次に、外部参照が含まれるブック内で、外部参照を削除または自動的に更新されるように設定する方法をご紹介します。
外部参照の削除 (リンクの解除)
Excelの標準機能から、外部参照を行っているブック上で任意の外部参照リンクを解除しその時点の値に置き換える方法をご紹介します。こちらの方法では外部参照がある箇所ごとに、直感的かつ効率的に設定可能です。
- [データ]タブ→[ブックのリンク]をクリック
![[データ]タブ→[ブックのリンク]をクリックの説明](https://consulting-campus.site/wp-content/uploads/2024/01/image-49.png)
- リンクの編集 ダイアログボックスで、解除したいリンクを選択し[リンクの解除] ボタンをクリック
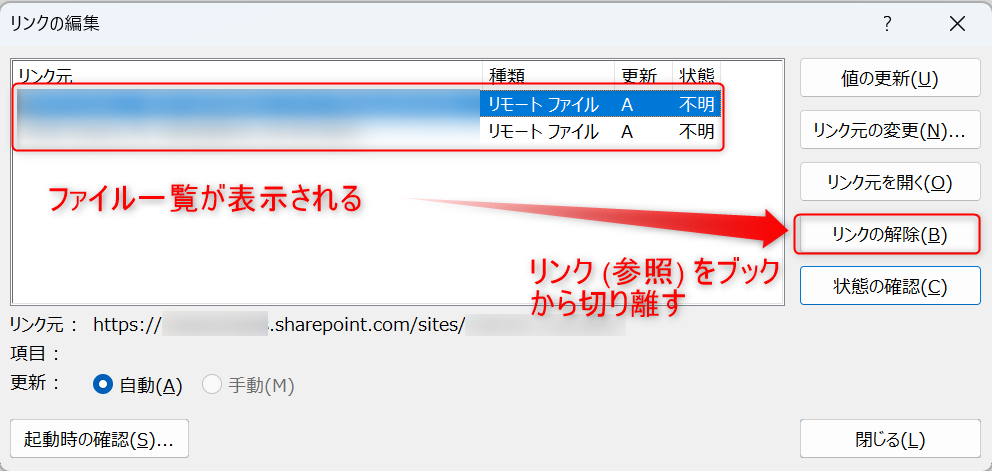
- 確認ダイアログが表示されたら、[OK] をクリックしてリンクを解除します
外部参照の自動更新化・警告の非表示
次に、外部参照が行われているファイル内で、下記のような警告が表示される場合に、更新を自動化し外部参照の警告が表示されないようにする方法をご紹介します。

外部参照の自動更新は下記のステップで実行できます。
- Alt → F → TよりExcelのオプション開き、[トラストセンター]タブ→[トランスとセンターの設定]をクリック
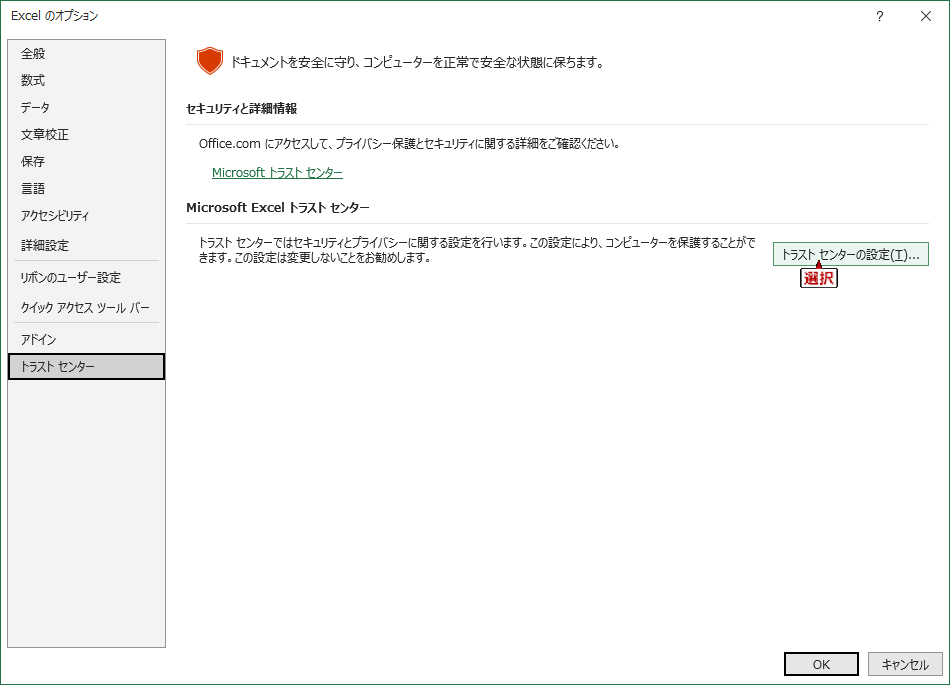
- [データ接続のセキュリティ設定]及び[ブックリンクのセキュリティ設定]から、すべてのリンク及びデータ接続を有効化します
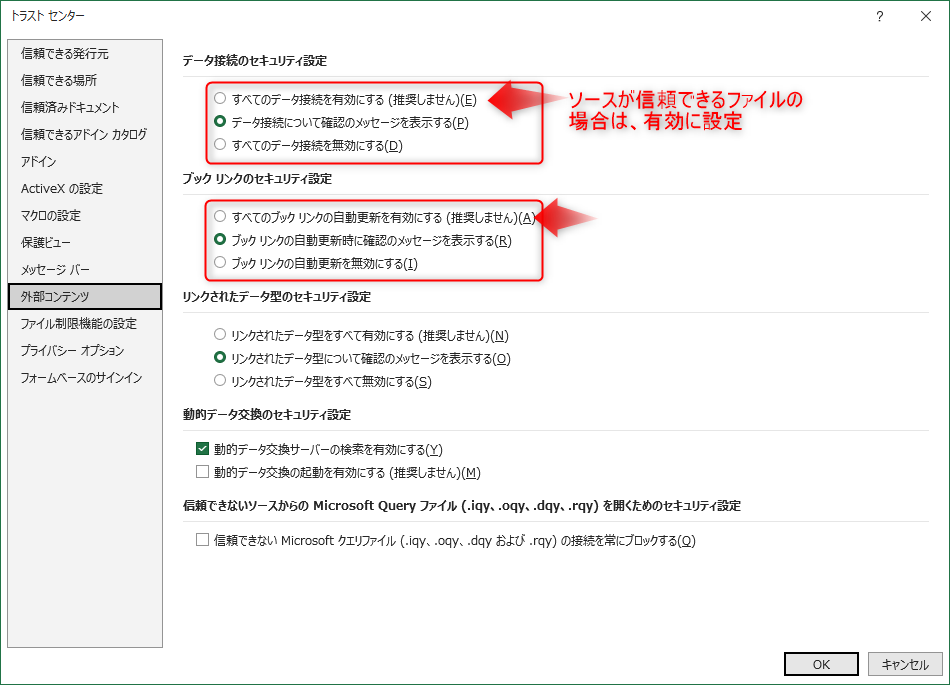
外部参照を行っているセルやその他の部分を探す方法
先にご紹介したステップから外部参照が行われていることを確認した後、外部参照を行っている部分を特定し、適切な外部参照や値に置き換えるか、必要に応じて削除を行います。ここでは多くの方法を紹介していますが、ほとんどの場合、セルでの外部参照を確認するだけで十分ブック内の外部参照を特定することができます。
セルでの外部参照
先程見つけたファイル名または.xlで検索をかけることで、ブック内のセルで外部参照が行われている場所がどこかを特定することができます。セルに含まれる外部参照の探し方は下記のステップで実行可能です。
- Ctrl + Fで[検索と置換]を開く
- [検索する文字列]に
.xlと入力 - [検索場所]で
ブックを選択 - 検索結果をクリックし、該当セル内の数式を修正
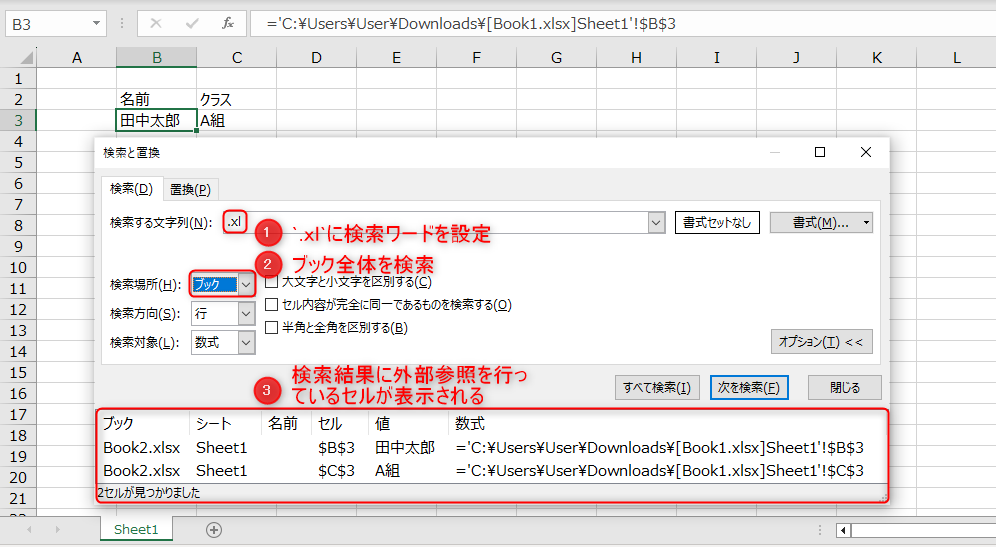
名前付き範囲での外部参照
次に、名前付き範囲に外部参照が含まれる場合の探し方を解説します。名前付き範囲での外部参照は特にシートを別ブックからコピーした場合に発生しやすく、セルの次に外部参照が起きやすくなっています。次のステップで外部参照を見つけることができます。
- Ctrl + F3で[名前付き範囲の管理]を開く
- [参照範囲]をクリックし参照範囲の文字列ごとに並び替える
- 外部参照が含まれる名前付き範囲の参照先を修正または削除する
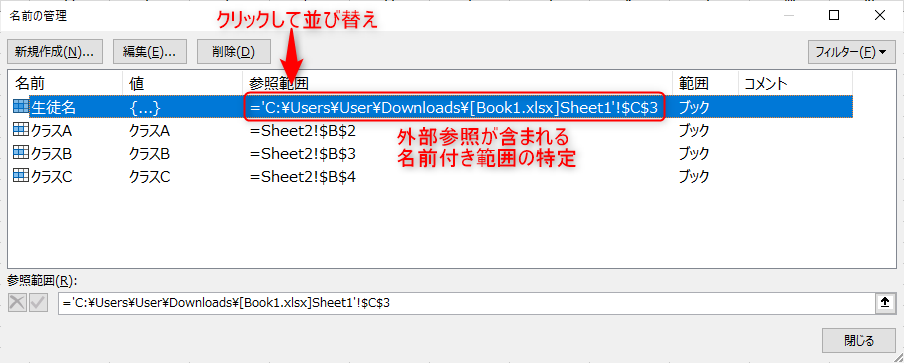
オブジェクトの外部参照
オブジェクトの外部参照とは、エクセルブック内の図形や画像などに外部のファイルを示すリンクが設定されていることを表します。こちらは下記のステップで外部参照先を確認できます。
- チェックしたいオブジェクトをクリック
- オブジェクトを選択した状態でCtrl + Kをクリック
- [アドレス]欄に入力された情報を削除または修正する
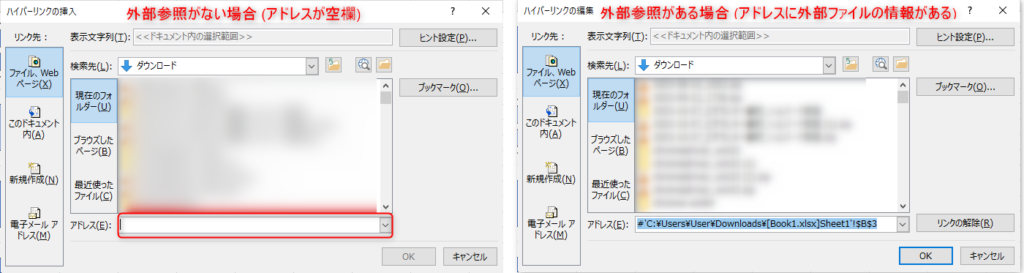
グラフの外部参照
上記の対応を行っても外部参照の場所が特定できない・見つからない場合、グラフの外部参照を確認することができます。別ブックのグラフをそのまま貼り付けした際などは下記のステップに従って外部参照を確認・修正することができます。
- グラフをクリックして選択
- [グラフのデザイン]タブ→[データの選択]からデータソースを確認
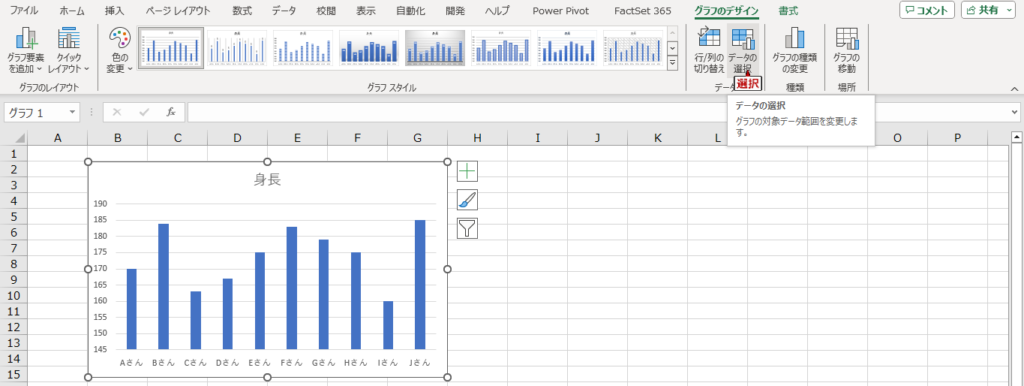
- グラフにおける外部参照の削除・修正
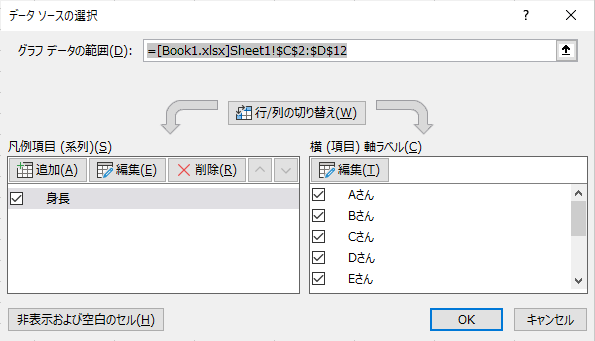
ピボットテーブルの外部参照
グラフと同様にピボットテーブルそのものやシートをコピーした際などに、外部参照が行われたデータが引き継がれることがあります。グラフの場合とほぼ同じステップで外部参照を特定することができます。
- ピボットテーブルをクリックして選択
- [ピボットテーブル分析]タブ→[データソースの変更]→[データソースの変更]を選択
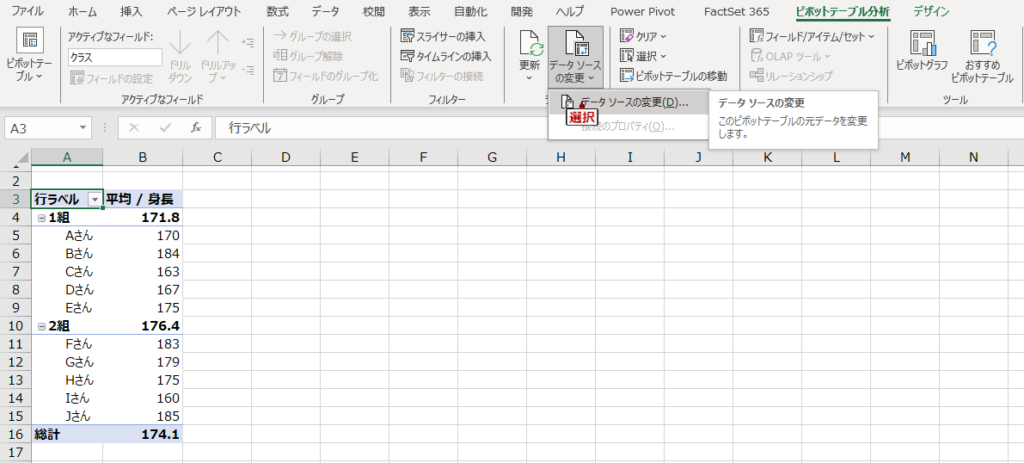
- ピボットテーブルにおける外部参照の削除・修正
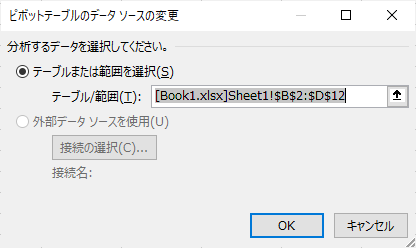
おわりに
以上が、エクセルで外部参照を探し必要に応じて自動更新やリンクの削除を行う方法のご紹介となります。
ご質問やご不明点がある場合はお気軽にコメントお待ちしております。
ご精読いただきありがとうございました。

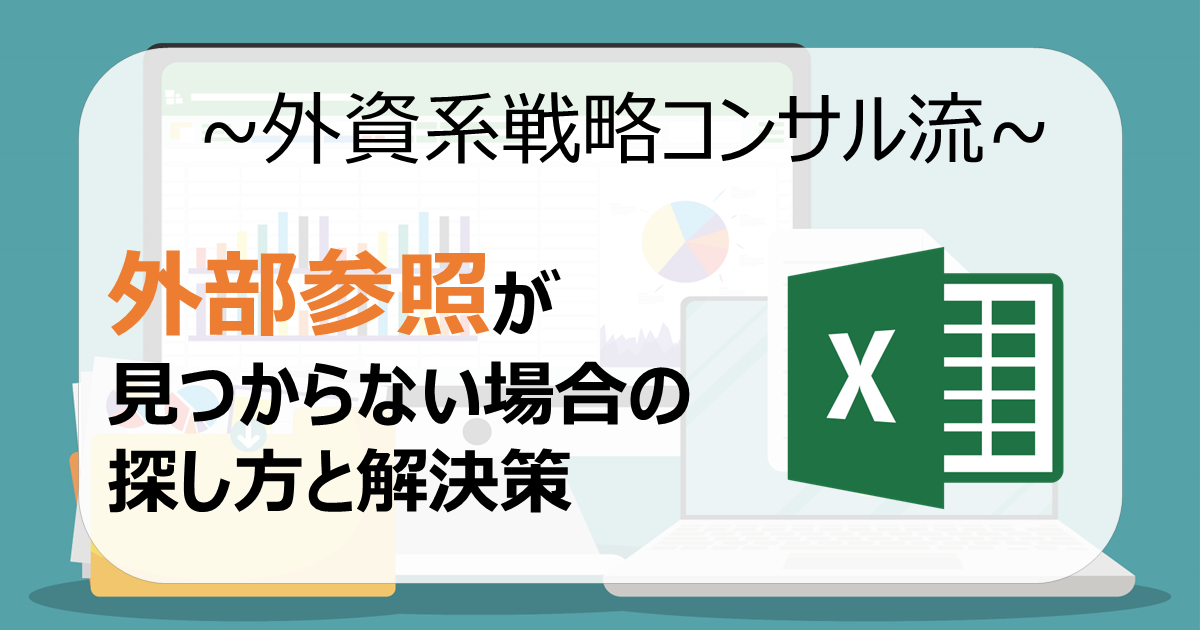

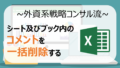
コメント