Excel上では、ブック・シート・セル単位で保護 (プロテクト) 機能を使用することができます。本記事では、保護及び解除のやり方を丁寧に解説します。併せて使用用途もご紹介しますので、目的に併せて適切な保護方法を選択するようにしてください。
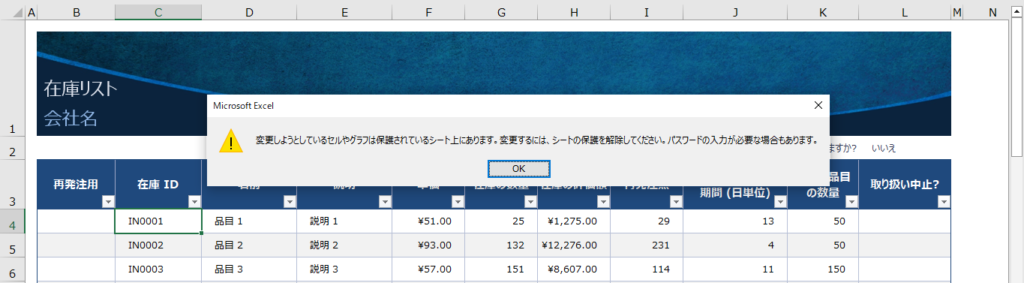
結論
Excel上でブック・シート・セルを保護または解除する方法及びその際の保護のされ方は下記のとおりです。保護と解除はそれぞれ同じステップで切替可能です。
以下のセクションでそれぞれ詳細に解説します。
ブックの保護・解除
概要
ブックを保護することで、ブックの構造(シートの追加や削除)やウィンドウの配置の変更を制限できます。
エクセルにおけるワークブック全体の保護・解除は下記のステップで実装できます。
詳細なステップ
ブックの保護の選択
まず、[校閲]→[ブックの保護]をクリックします。
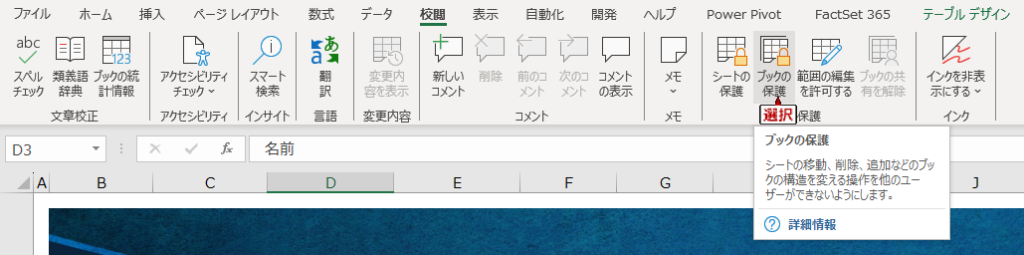
パスワードの入力
次に、表示されたダイアログに必要に応じてパスワードを入力します。パスワードを入力しない場合、クリックで即座に保護・解除が切り替わります。
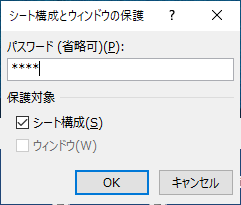
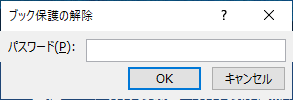
シートの保護・解除
概要
シートを保護すると、セルの編集や書式設定、行・列の追加・削除などを制限できます。また、制限したい項目を詳細に選択することもできます。エクセルにおける各ワークシートの保護・解除は下記のステップで実装できます。
詳細なステップ
シートの保護の選択
まず、保護したいシートを開いた状態で、まず、[校閲]→[シートの保護]をクリックします。
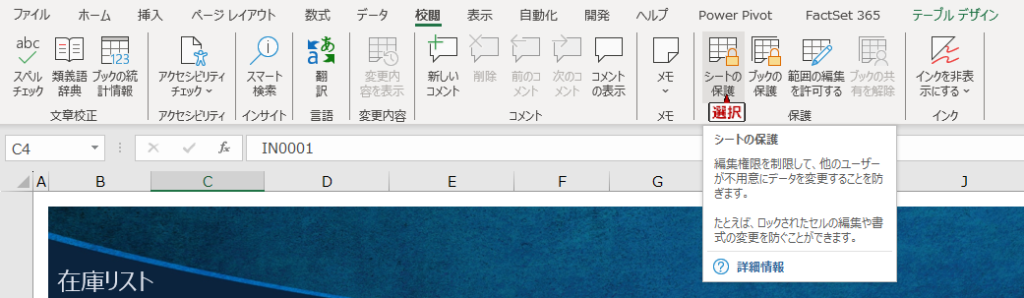
保護項目の選択
表示されたダイアログ上で、保護したい項目にチェックを入れます。各チェックとそれにより保護される操作のリストは下部のテーブルで紹介しています。
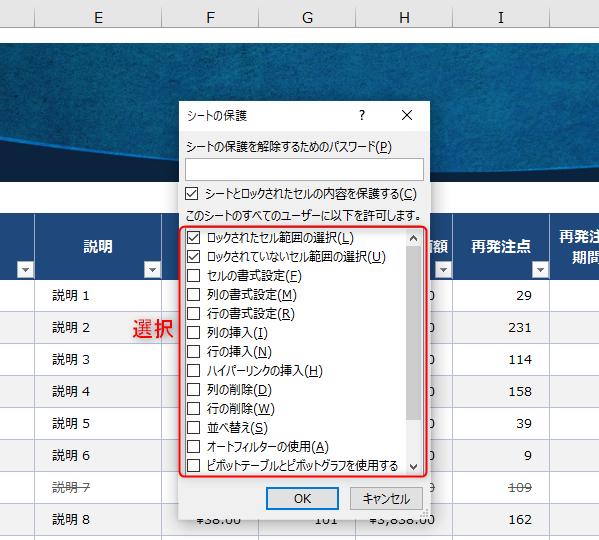
Microsoft 公式ドキュメント
オフにするチェックボックス 禁止される操作 ロックされたセル範囲の選択 [セルの書式設定] ダイアログ ボックスの [保護] タブで、[ロック] チェック ボックスがオンになっているセルへのポインタの移動。 既定では、ユーザーはロックされたセルを選択できます。 ロックされていないセル範囲の選択 [セルの書式設定] ダイアログ ボックスの [保護] タブで、[ロック] チェック ボックスがオフになっているセルへのポインタの移動。 既定では、ユーザーはロックされていないセル範囲を選択でき、Tab キーを押して保護されたワークシート上のロックされていないセル間を移動できます。 セルの書式設定 [セルの書式設定] または [条件付き書式] ダイアログ ボックスのすべてのオプションの変更。 シートを保護する前に条件付き書式を適用した場合は、別の条件に合う値を入力して書式を変更することができます。 列の書式設定 列の幅の変更や列の非表示 (ホーム > 形式) など、列の書式設定コマンドのいずれかを使用します。 行の書式設定 行の高さの変更や行の非表示 (ホーム > 形式) など、任意の行書式設定コマンドを使用します。 列の挿入 列の挿入。 行の挿入 行の挿入。 ハイパーリンクの挿入 新しいハイパーリンクの挿入 (ロックされていないセルへの挿入も含む)。 列の削除 列を削除すること。[列の削除] が保護されていて、[列の挿入] も保護されていない場合、ユーザーは削除できない列を挿入できます。 行の削除 行の削除。[行の削除] が保護されていて、[行の挿入] も保護されていない場合、ユーザーは削除できない行を挿入できます。 並べ替え データの並べ替えコマンドを使用すること ([データ] タブ、[並べ替えとフィルター])。ユーザーは、この設定に関係なく、保護されたワークシート上のロックされたセルを含む範囲は、並べ替えできません。 オートフィルターの使用 オートフィルターが適用されているときに、範囲のフィルターを変更するためにドロップダウン矢印を使用すること。ユーザーは、この設定に関係なく、保護されたワークシートでオートフィルターを適用または削除できません。 [ピボットテーブル レポートを使用する] ピボットテーブル レポートの書式設定、レイアウトの変更、更新、またはその他の変更、あるいは新しいレポートの作成。 オブジェクトの編集 次のいずれかの操作を行うこと。ワークシートを保護する前にロック解除しなかったマップ、埋め込みグラフ、図形、テキスト ボックス、コントロールなどのグラフィック オブジェクトへの変更。 たとえば、ワークシートにマクロを実行するボタンがある場合、そのボタンをクリックしてマクロを実行することはできますが、そのボタンを削除することはできません。埋め込みグラフに対し、書式設定などの変更を加えること。 グラフは、ソース データが変更されると更新されます。コメントの追加または編集。 シナリオの編集 非表示にしたシナリオの表示、変更できないように設定したシナリオの変更、およびシナリオの削除。 セルが保護されていない場合は、そのセルの値を編集したり、新規シナリオを追加したりすることができます。
パスワードの入力
最後に、表示されたダイアログに必要に応じてパスワードを入力します。パスワードを入力しない場合、クリックで即座に保護・解除が切り替わります。
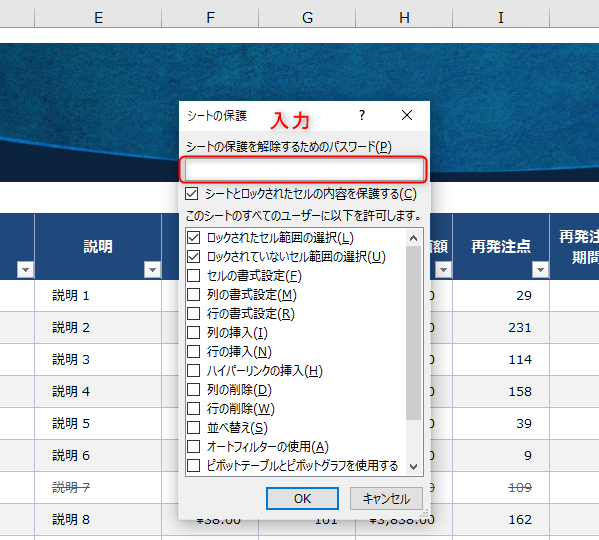
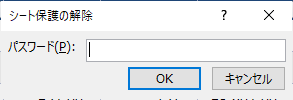
セルの保護・解除
概要
特定のセルの編集を制限するには、データの入力規則を使用します。データの入力規則を設定することにより、セルを直接編集すること制限できます。
エクセルにおけるセルの保護・解除は下記のステップで実装できます。
- ステップ1
- ステップ2
詳細なステップ
データの入力規則を開く
まず初めに、保護または保護を解除したいセルを選択した状態で、[データ]タブから[データの入力規則]をクリックします。
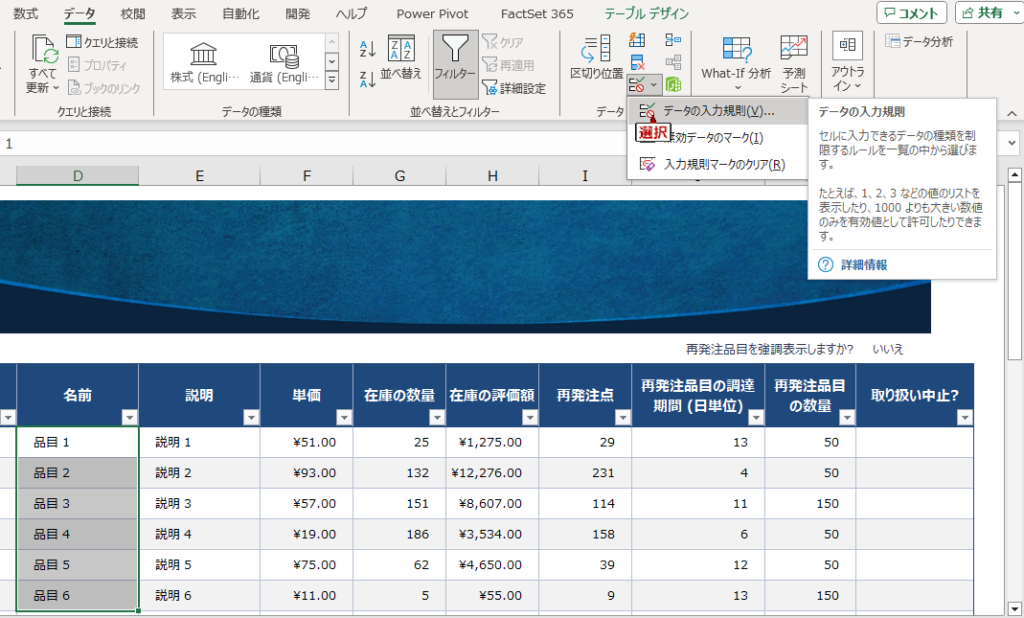
カスタムルールを設定
表示されたダイアログ上で、[入力値の種類]から”ユーザー設定”を選択し、[数式]にFALSEと入力します。これにより、すべての入力がエラーとなり、セルの値を入力欄から変更することができなくなります。
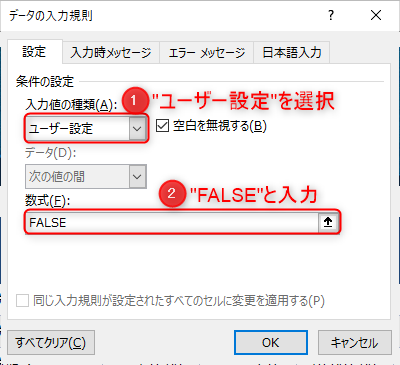
おわりに
以上が、エクセルにおけるブック・シート・セルの保護と解除方法の解説となります。
ご質問やご不明点がある場合はお気軽にコメントお待ちしております。
ご精読いただきありがとうございました。

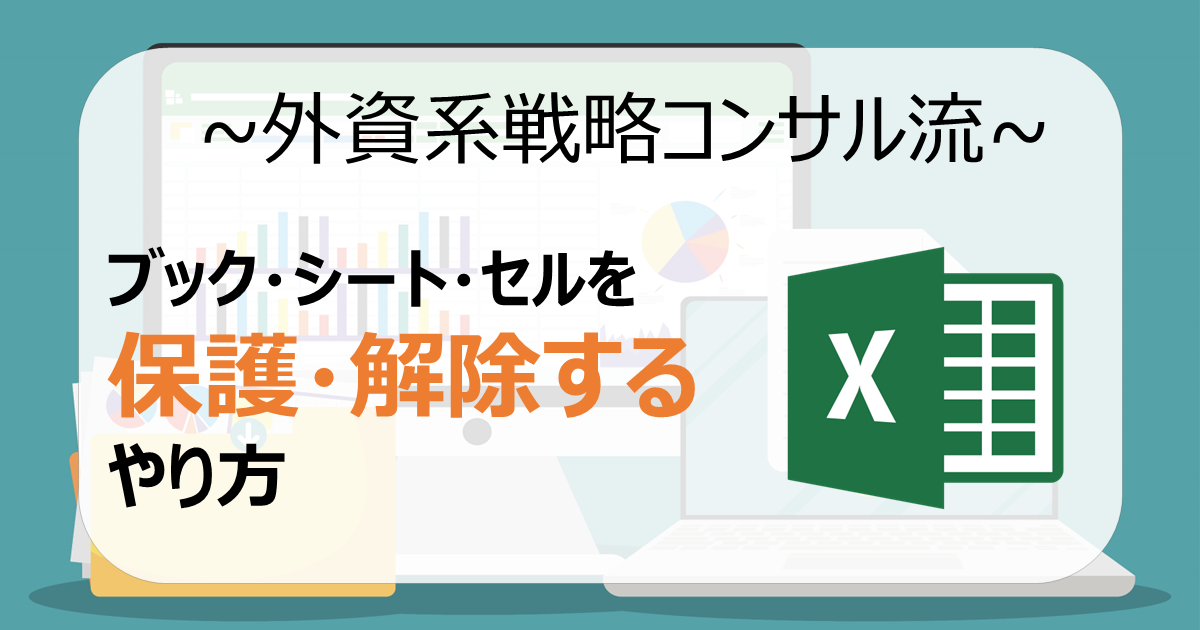


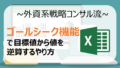
コメント