本記事では、エクセルやその他のOfficeアプリ (Word、PowerPointなど) で、セキュリティリスクに関するエラーメッセージが表示され、マクロの実行がブロックされた場合の対処法をご紹介します。解決策は、個別のファイルに適用する方法と、特定のネットワークやウェブサイトからのファイル全体に適用する方法の二つがあります。
エラーメッセージ セキュリティ リスク: このファイルのソースが信頼できないため、Microsoftによりマクロの実行がブロックされました。
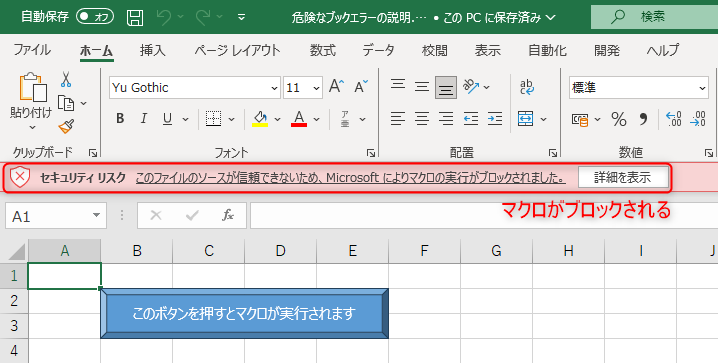
結論
セキュリティリスクによるマクロの実行ブロックは、下記の方法により解除し、マクロを実行することができます。今回はエクセルを例としていますが、WordやPowerPointなどについても同様の手順で解決可能です。
また、より詳しい解説については該当セクションで行っています。
- 1つのファイルの場合:
- ファイルを閉じた後に、ファイルを右クリックし[プロパティ]→[全般]→[セキュリティ]から[許可する]をチェックする

- ファイルを閉じた後に、ファイルを右クリックし[プロパティ]→[全般]→[セキュリティ]から[許可する]をチェックする
- 特定のネットワークまたはWebサイトからのファイル全てに適用する場合:
- [インターネット オプション]→[インターネットのプロパティ]→[セキュリティ]から[信頼済みサイト]に任意のURLを登録する
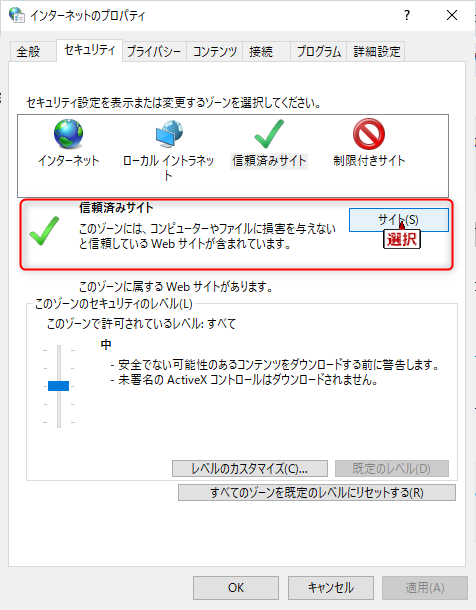
- [インターネット オプション]→[インターネットのプロパティ]→[セキュリティ]から[信頼済みサイト]に任意のURLを登録する
個別ファイルごと: プロパティからセキュリティの許可
概要
この方法は、特定のファイルに対してのみマクロの実行を許可する場合に使用します。このアプローチでは、個々のファイルのプロパティを変更して、マクロを安全に実行できるようにします。一度設定したファイルでは以降マクロを実行できるようになりますが、新しいファイルをダウンロードする度に同様の動作が必要となります。
詳細なステップ
- ファイルを閉じる: まず、該当するファイルを閉じます
- プロパティを開く: 該当ファイルを右クリックし、[プロパティ]を選択します
- セキュリティ設定を変更: [全般]タブの[セキュリティ]セクションで、[許可する]をチェックします
- 変更を適用: OKをクリックして変更を適用します
- ファイルの再開: ファイルを再度開き、マクロが実行されるかを確認します
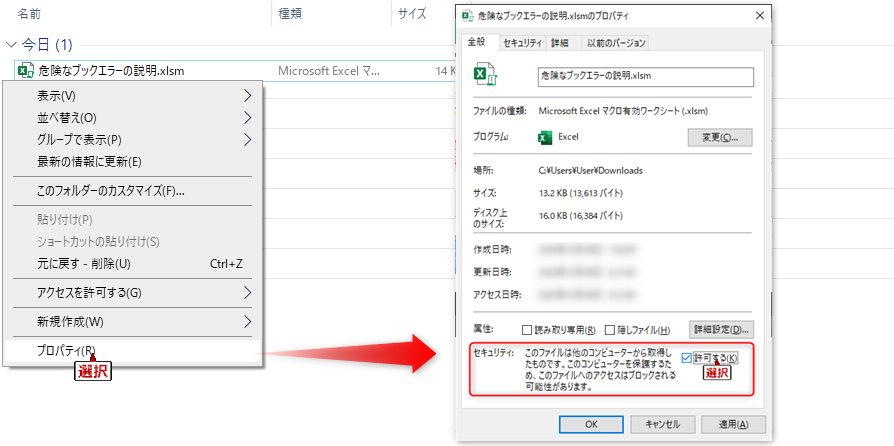
以上のステップで、ファイルごとにセキュリティリスクによるマクロの実行ブロックを解除することができます。次に、特定のサイトからダウンロードする複数ファイルに対して、一括でブロックを解除する方法をご紹介します。
複数ファイル: インターネットオプションから信頼済みサイトの追加
概要
この方法は、特定のネットワークやWebサイトからダウンロードしたファイル全てに対して、マクロの実行を許可する場合に適用されます。ここでは、「信頼済みサイト」のリストに特定のURLを追加することで、これらのソースからのファイルを今後すべて安全と見なします。
社内のイントラネットやクラウド、FTPなど、よくファイルをダウンロードするサイトを登録すると非常に便利です。
- ステップ1
- ステップ2
- ステップ3
詳細なステップ
インターネットオプション (インターネットのプロパティ) の表示
Windowsボタンをクリックまたは画面下部のタスクバーの検索ボタンをクリックし、「インターネットオプション」と入力しインターネット オプションのダイアログを開きます

信頼済みサイト設定の表示
ステップ1で表示されたダイアログから、[セキュリティ]→[信頼済みサイト]→[サイト]の順番でクリックしていき、信頼済みサイト設定を表示します。

URLの追加
信頼する任意のURLを追加します。ここでは、Google Driveを指定しています。設定後、Google Driveからダウンロードしたファイルは自動的にマクロの実行が許可されるようになります。
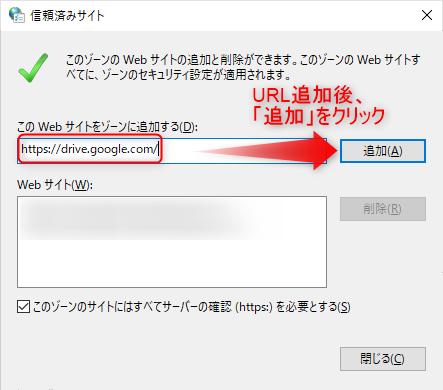
おわりに
以上が、セキュリティリスクによるマクロの実行がブロックされた場合の対処法になります。これらはエクセルの他、WordやPowerPointなどその他のMicrosoft Officeアプリに適用できます。
ご質問やご不明点がある場合はお気軽にコメントお待ちしております。
ご精読いただきありがとうございました。

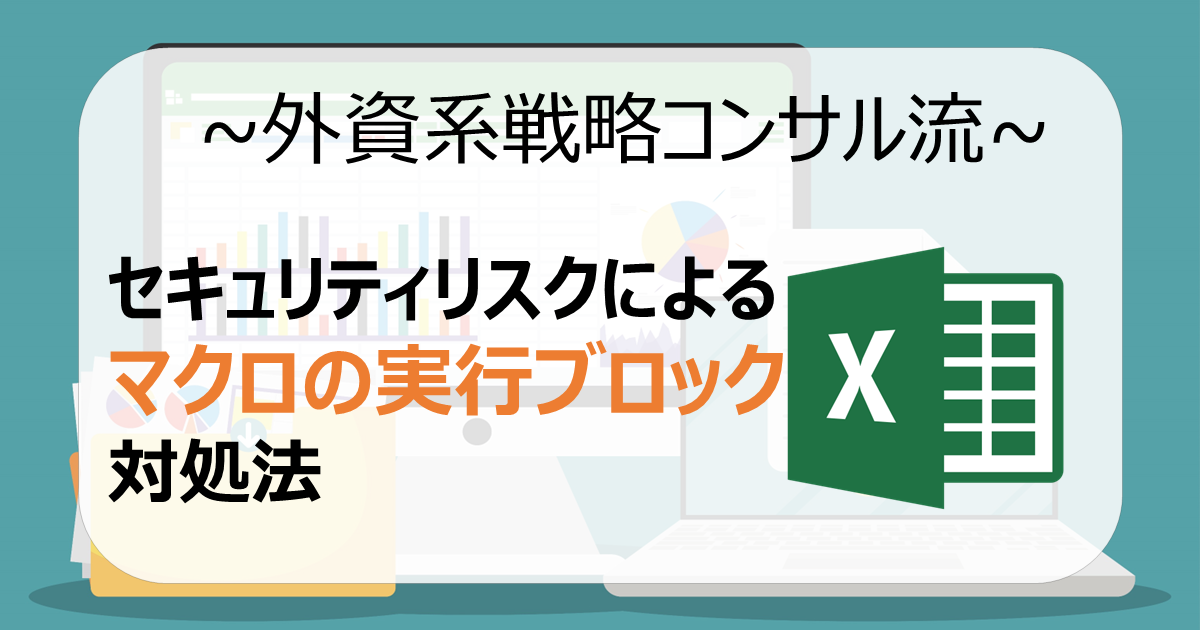
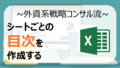

コメント