本記事では、よく使う定型メールをひな形 (テンプレート) として登録しておき、Outlookの標準機能から即座に呼び出して同じテキストのメールを効率的に作成する方法をご紹介します。一度登録しておけば同じ内容のメールが一瞬で作成できるようになるので、定型メールを作成する機会が多い方は是非こちらの機能を使用して効率化してください。
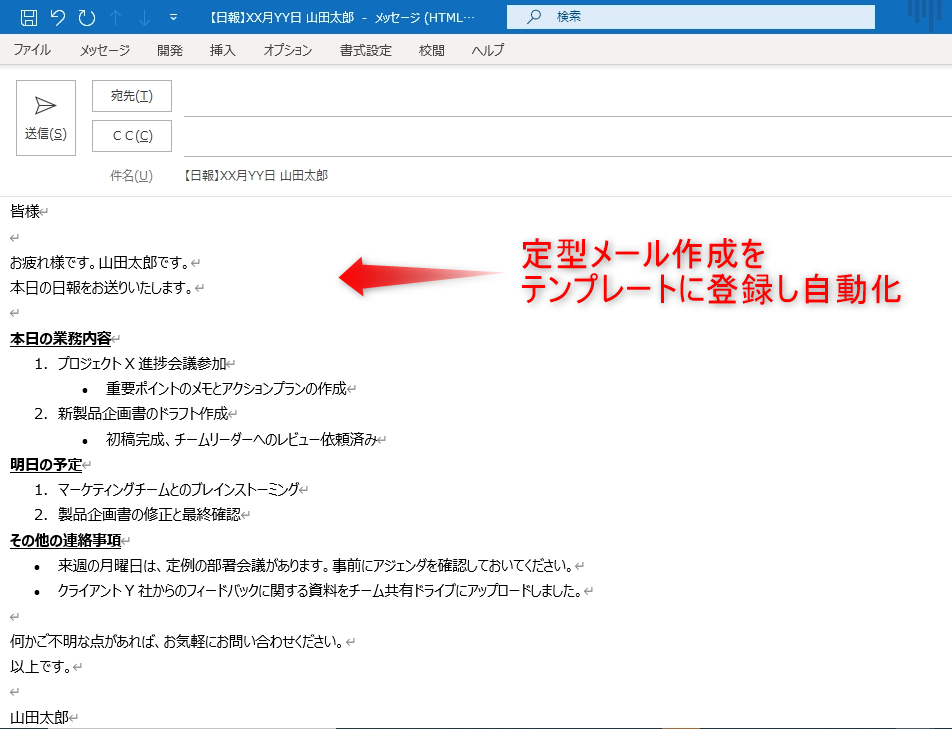
結論
ひな形(テンプレート)から定型メールを作成する方法は下記の3通り存在します。
(クリックで該当セクションにジャンプします。)
それぞれ下記で詳細に解説します。
署名機能を使用する
はじめに、メールアイテムの本文中に署名機能として任意のテキストをテンプレート・ひな形として登録・挿入する方法をご紹介します。
ステップごとの解説
署名画面の表示
[ファイル]→[オプション]→[メール]→[署名]から、署名画面を表示します
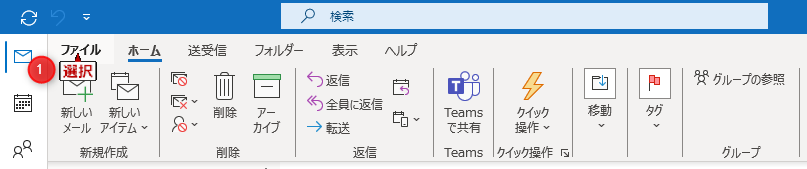
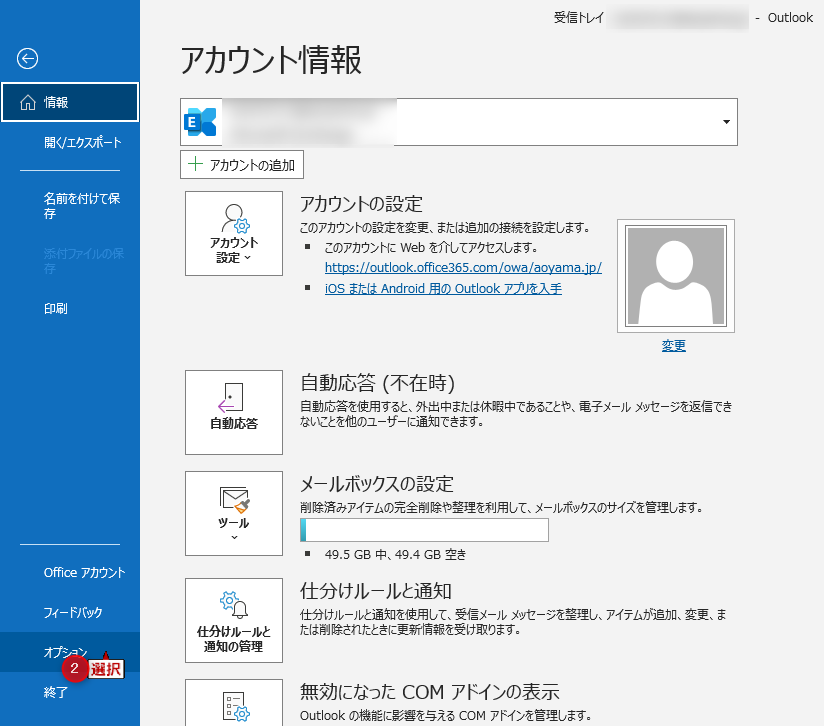
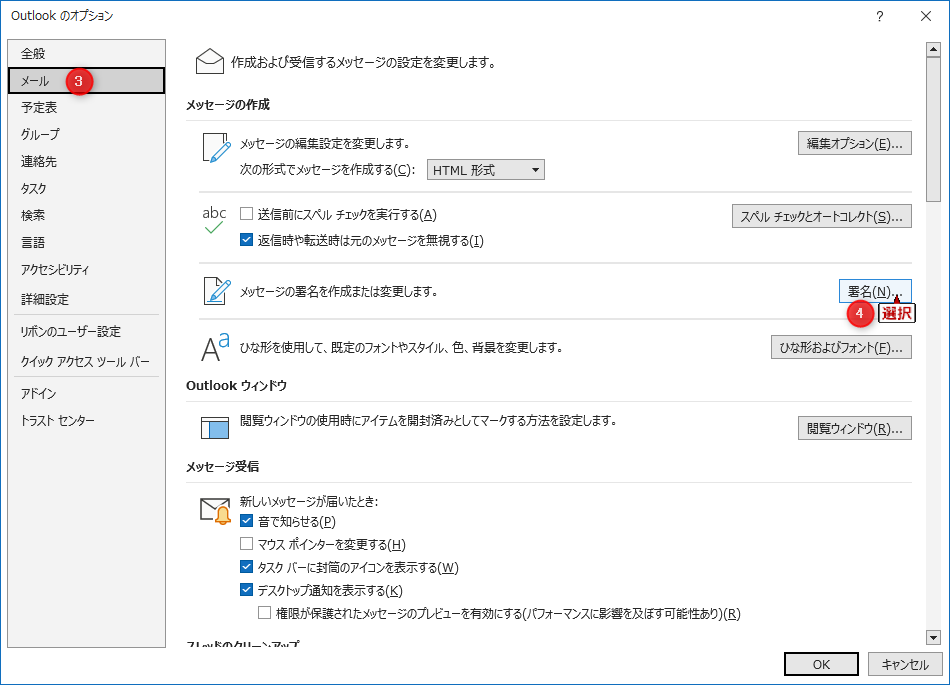
新しい署名を作成し定型文を入力
- [新規作成]から任意の名前で新しい署名 (ここではテンプレートを意味する)を作成します
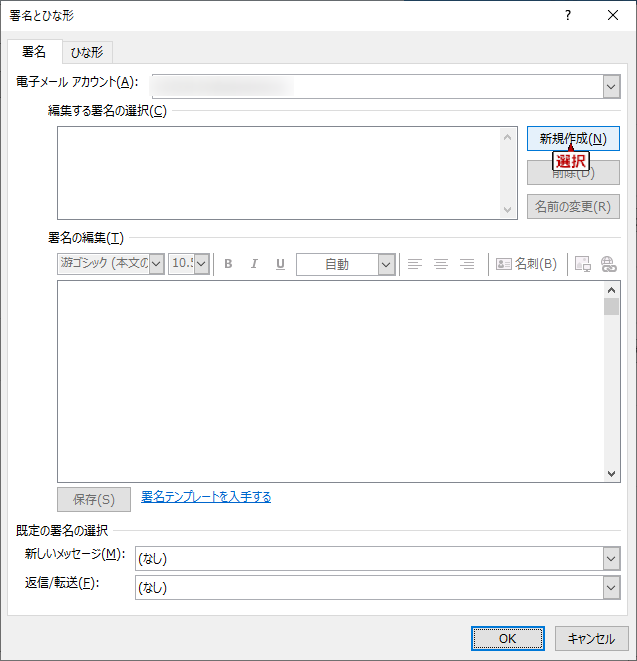
- [署名の編集]欄にて、テンプレート化したい文言を自由に入力します。入力のたびに変わりうる項目は空欄とするか任意の文字 (XXXなど)としてください。使い方がわからない場合は、通常の下書きにテキストを入力しそのままコピペするのでもOKです
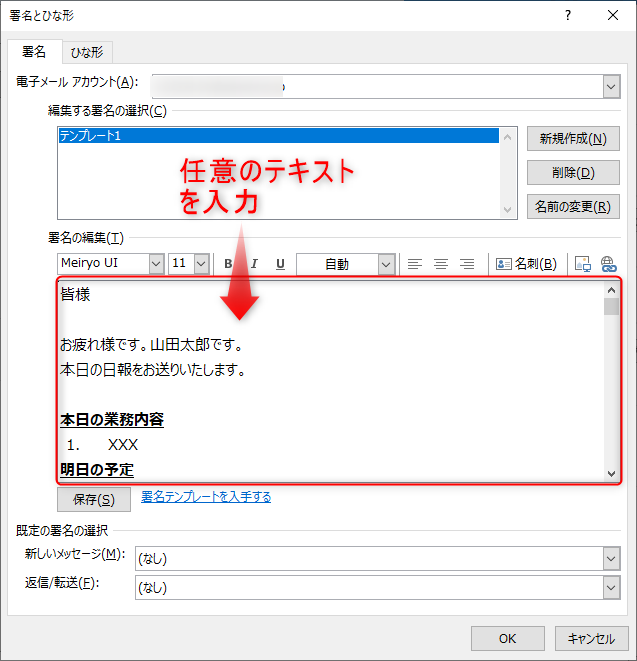
- 完了時には、右下のOKをクリックしてください
メール作成時に署名挿入で定型文を挿入
上記のとおりに署名の登録が完了すると、通常のメール作成時に、[挿入]→[署名]より任意の署名を挿入することができるようになります。
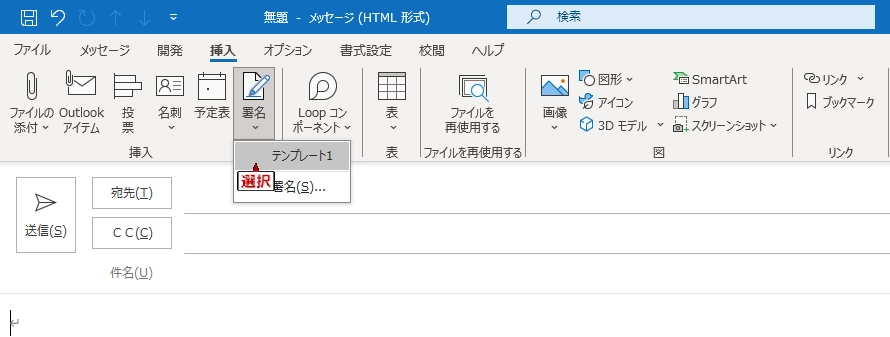
以上が、Outlookの署名機能を使用して、定型メールのテンプレート及び雛形を作成する方法の解説になります。メール作成画面の本文に使用する形式であり、一部のHTMLフォーマットを使用することができるため使い勝手が高く最もおすすめの方になります。
クイック操作にアクションとテキストを登録
次に、クイック操作としてメールの作成動作とその文章を登録し、テンプレート・ひな形のメールを作成する方法をご紹介します。
ステップごとの解説
クイック操作の表示
[ホーム]→[クイック操作]→[新規作成]を開く。
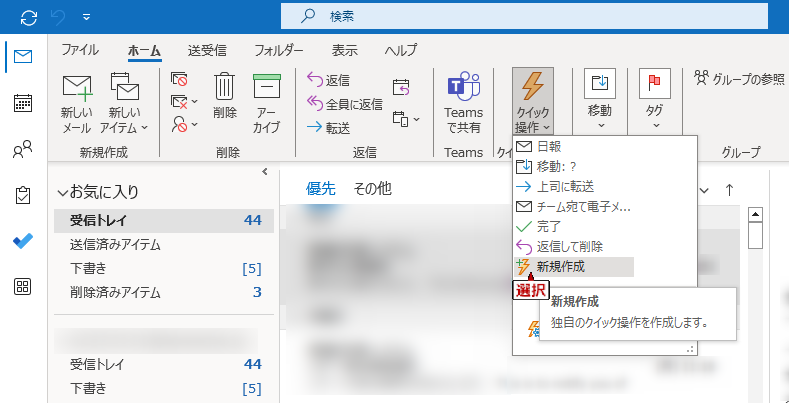
任意のクイック操作を登録
- 任意の名前でアクションを登録し、[アクションの選択]から下にスクロールしていき[返信]グループで今回使用するアクションを選択します。
(ここでは[メッセージの作成]を選択しています)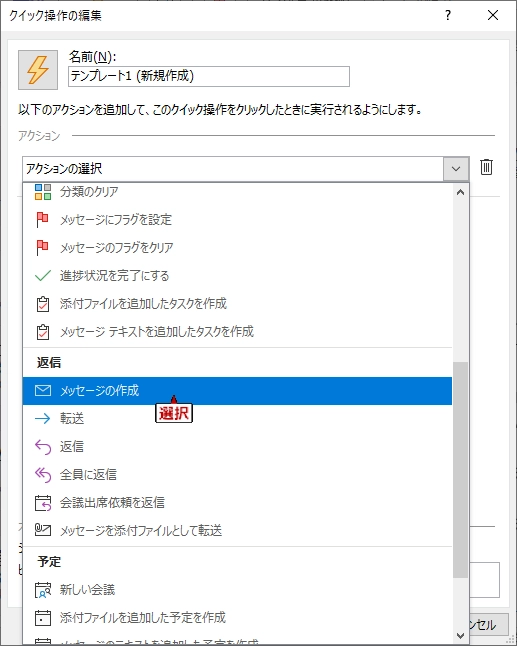
- [オプションを表示]をクリックして、任意のテンプレート・ひな形を登録し、完了ボタンをクリック
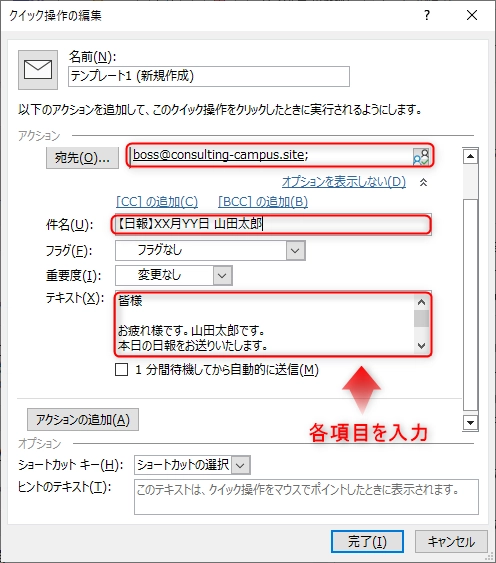
クイック操作の呼び出し
クイック操作を新規作成したのと同様のステップで、[ホーム]→[クイック操作]を開くと新しく登録したアクションが表示されていることが分かります。各アクションを選択することでクイック操作を瞬時に呼び出すことができます。
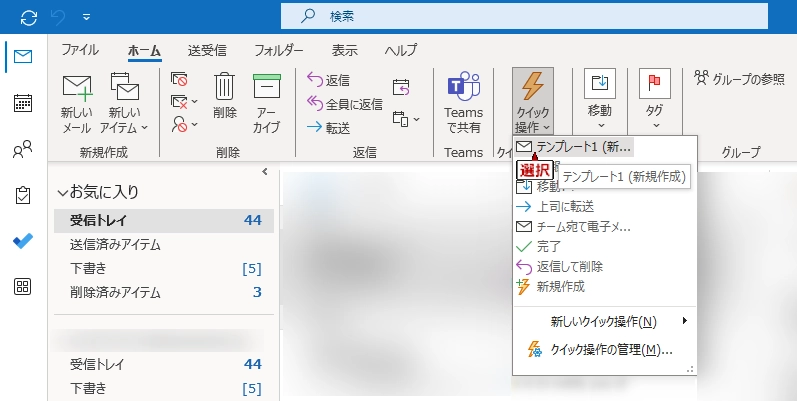
以上が、クイック操作を使用して、定型メールのテンプレート及びひな形を作成する方法の解説になります。HTMLフォーマットでの登録ができないものの、直感的なテンプレート登録・呼び出しができるため、非常に有用な方法になっています。
Outlookテンプレートファイルを登録・使用する
最後に、通常のメールアイテムをテンプレートファイルとして保存し新規メールの作成時に同じ内容のアイテムを呼び出す方法をご紹介します。
ステップごとの解説
任意のメールを作成
まずはじめに、新規メール作成画面 (OutlookアプリのホームでCtrl + N)にテンプレート化したい文言を自由に入力します。入力のたびに変わりうる項目は空欄とするか任意の文字 (XXXなど)としてください。
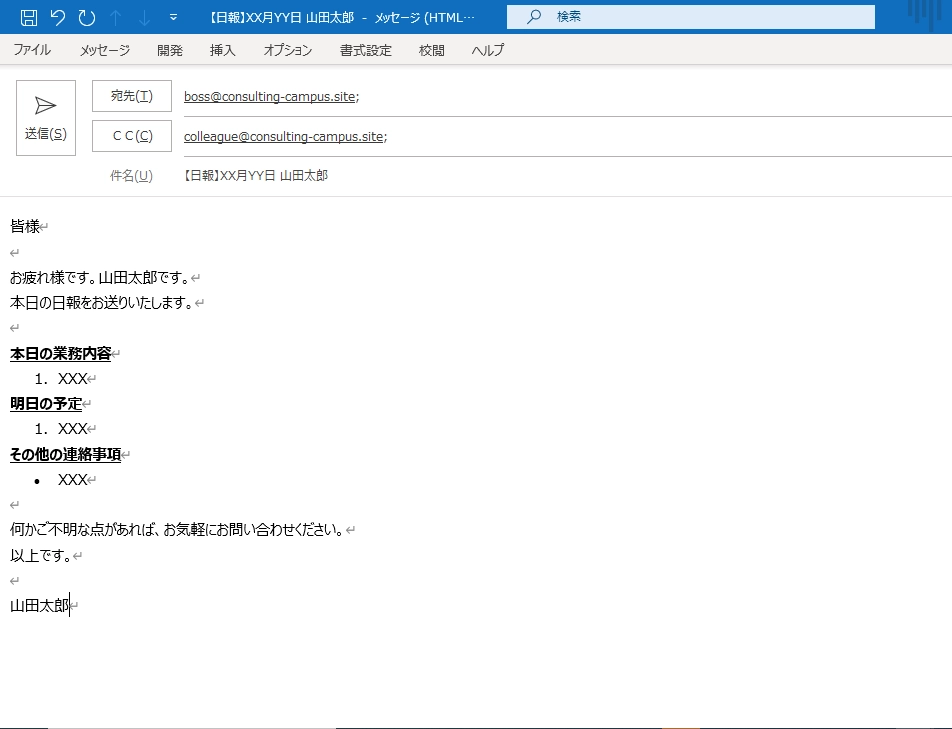
テンプレートして保存
- メールの下書きを開いたまま、F12を押してください
- 次の表示されたダイアログでファイルの種類を[Outlook テンプレート (*.oft)]とし、任意の名前で保存します
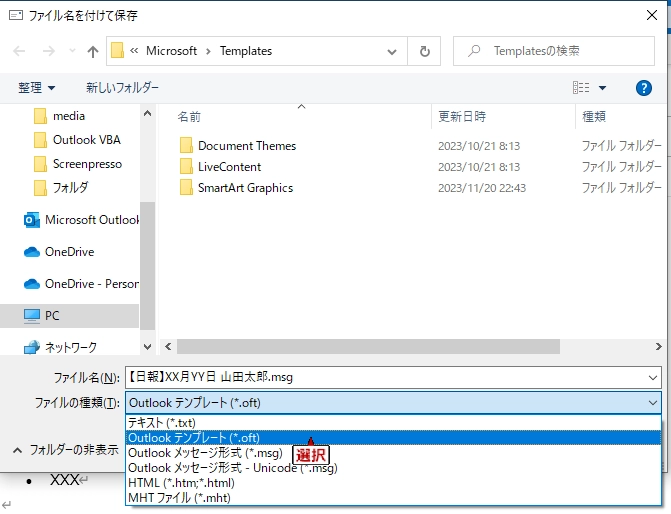
テンプレートの呼び出し
上記で保存したテンプレートは、Outlookアプリのホーム画面から下記の手順で呼び出すことができます。
- [ホーム]→[新しいアイテム]→[その他のアイテム]→[フォームの選択]をクリック

- [フォルダーの場所]をファイルシステム内のユーザーテンプレートとし、任意のテンプレートをリストから選択し、右下の[開く]をクリック
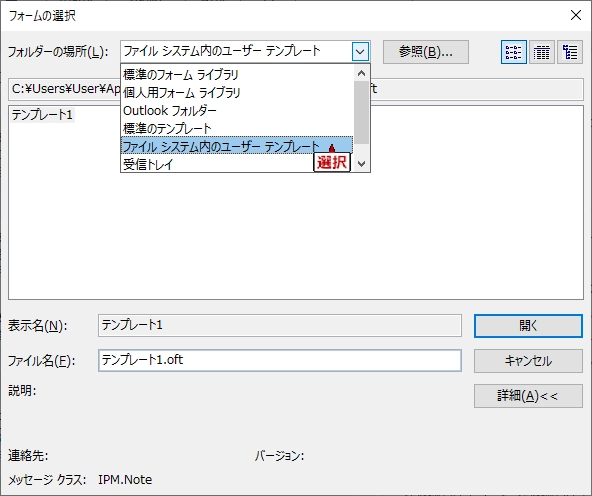
以上が、Outlookのテンプレートファイルを使用して、定型メールのテンプレート及び雛形を作成する方法の解説になります。繰り返しにはなりますが、返信などには使用できず、登録したテンプレートファイルと全く同じものが表示されるため、新規メールの作成時にご使用してください。
おわりに
以上が、Outlookでひな形・テンプレートから定型メールを作成する方法の解説になります。
ご質問やご不明点がある場合はお気軽にコメントお待ちしております。
ご精読いただきありがとうございました。

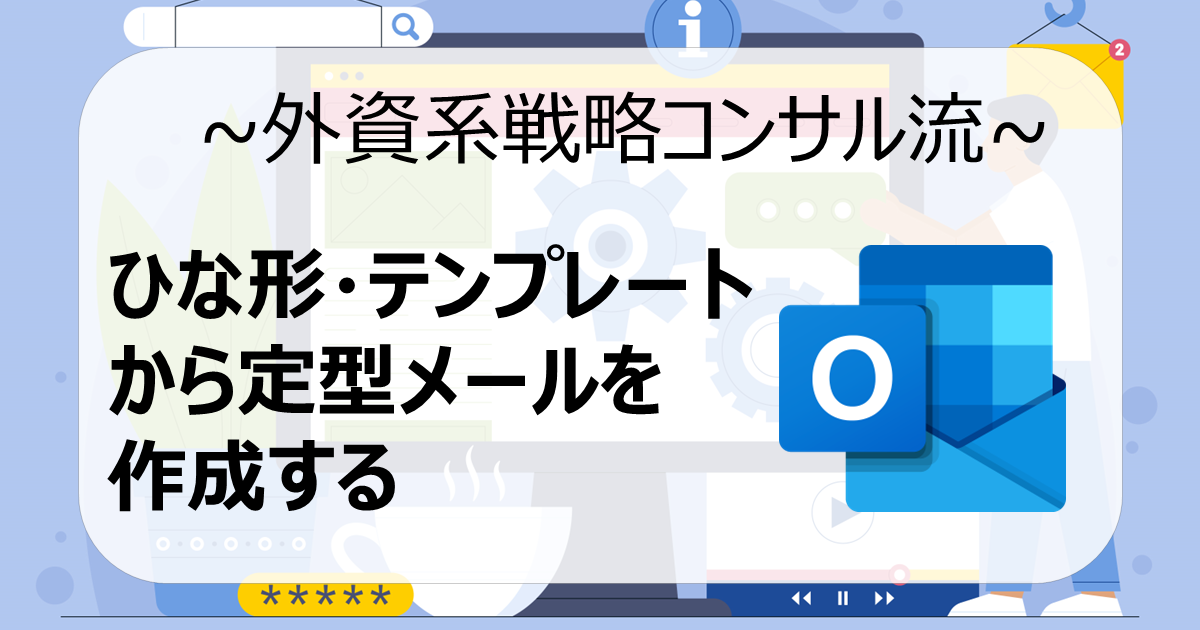

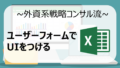
コメント